Damit man nicht mehr manuell das Bett einstellen muss gibt es die Möglichkeit, einen Sensor am Drucker anzubringen der die Z-Achse eures Druckers automatisch kalibriert. Das sogenannte Auto-Leveling. Das ist natürlich mega angenehm. Leider ist das ganze nicht ganz Plug and Play. Bei einigen Druckern muss man hier erst eine andere Firmware aufspielen und Änderungen in der Konfiguration vornehmen. In diesem Guide moechte ich zeigen, wie Ihr das Auto-Leveln dennoch in den Griff bekommt am Beispiel eines Anet A8.
Inhalt
Schritt 1: Auswahl des Sensors
Es gibt meist mehrere Arten von Sensoren. Sogenannte induktive Sensoren welche nur auf Metall reagieren. Dann gibt es noch kapazitive Sensoren welche auf sämtliche Materialen reagieren bei Annäherung. Und es gibt mechanische Sensoren wie den BL-Touch. Alle Sensoren haben Ihre vor und Nachteile. Ich persoenlich habe einen kapazitiven Sensor an meinem Anet A8 verbaut, da ich gerne beim Druck eventuell aufgebrachte Oberflächen berücksichtigt haben moechte und hier flexibel bleiben moechte. Der Vorteil besteht darin, das die Dicke des Klebebandes beim Leveln gleich berücksichtigt wird. Da mein Drucker noch relativ neu war, ich glaube ich hatte ein 3 Tage, war ich beim Aufbau relativ unsicher. Allerdings kann ich euch beruhigen, es waren doch einfacher als ich ursprünglich gedacht hatte. Für den weiteren Verlauf von diesem Artikel, gehe ich mal davon aus, dass Ihr euch auch für einen kapazitiven Sensor entscheidet. Auch hier gibt es noch meinen Unterschied. Und zwar gibt es Sensoren – NPN und PNP. Der Unterschied, besteht im Wesentlichen in der Polarität. Das heisst, die Signale sind unterschiedlich angeordnet. Bei einem Sensor ist die Spannung vorhanden wenn der Sensor geschaltet ist, beim anderen ist die Spannung vorhanden wenn der Sensor nicht geschaltet ist. D.h. der Sensor hat sich nicht angenähert und in dieser Zeit ist die Spannung scharf. Sobald er aber seinen Schaltpunkt erreicht, ist keine Spannung mehr vorhanden. Da der technische Aufbau mit einem NPN-Sensor an einem Anet A8 deutlich einfacher ist, habe ich direkt Diesen verwendet. Da ihr hier keinen Optokoppler braucht, sondern lediglich eine Diode schon ausreicht für die Schaltung, werde ich euch diesen Weg hier zeigen. Für meinen Drucker habe ich diesen Sensor hier verwendet.
Schritt 2: Sonstige Bauteile besorgen
wenn ihr euch einen Sensor besorgt habt, eben einen solchen NPN Sensor,dann braucht ihr nur noch eine Diode um das Autolevel an eurem Drucke r in Betrieb zu nehmen.Da ich mir noch andere Sachen bestellt habe,hat es sich für mich gelohnt das ich bei reichelt.de bestellt habe. Solltet Ihr allerdings wirklich nur die Diode brauchen, dann lohnt sich das für Euch nicht wirklich,denn bei Reichelt müsst Ihr 5,90 Euro Versandkosten zahlen. Das Schaltbild für unser Autoleveling sieht folgendermassen aus:

Komponenten und Verschaltung Anet A8 Auto-Leveling
Darauf sieht man auch schon,welche Diode wir noch benoetigen. Und zwar eine Diode vom Typ 1N4148. Ich würde euch empfehlen diese hier zu bestellen, da man die Dinger ziemlich schnell verliert.Ich habe zwei Stück bei Reichelt bestellt und eine davon habe ich gleich verloren.Da der Versand hier schon dabei ist bei den 2,50 Euro,steht ihr dann immer noch relativ günstig da.Wenn jemand etwas Besseres findet, bitte gerne melden, dann andere ich diesen Artikel hier ab. Noch ein kleiner Hinweis. Der vorhandene Endstop ist optional. Wenn Ihr Ihn wie im Bild gezeigt mit anschließt, könnt Ihr euch damit eine Absicherung installieren damit der Druck-Kopf sich nicht total im Bett versenkt und den Drucker beschädigt.
Schritt 3: Der Zusammenbau des Autoleveling
Wenn ihr alle benoetigten Teile zusammen habt, dann koennt Ihr anfangen das Autoleveling anzugehen. Als erstes sollte ihr euch eine Halterung für den Sensor besorgen, denn dieser muss am Druckkopf festgemacht werden. Das heisst Ihr sucht euch eine STL-Datei für eine passende Halterung und druckt Diese aus. Zum Beispiel koennt Ihr diese hier verwenden http://www.thingiverse.com/thing:2155272. Wenn Ihr bereits euren Druckschlitten und Kopf modifiziert habt, müsst Ihr an dieser Stelle eine Halterung suchen die an euren derzeitigen Druck-Schlitten passt. Wenn Ihr Skynet verwendet und noch Nichts an eurem Drucker modifiziert habt, liegt eine passende STL-Datei Skynet (siehe weiter unten) bei. Nachdem ihr euch eine passende Halterung ausgedruckt habt, und diese zusammen mit den Sensor an eurem Drucker angebracht habt, müsst Ihr das Kabel des Sensors zum Motherboard führen. Am besten macht Ihr das zusammen mit den anderen Kabeln, die vom Druckkopf wegführen.
Wie im Schaltbild weiter oben gezeigt, muss jetzt noch die Diode an der richtigen Stelle angebracht werden. Am besten macht ihr das mit einem Loetkolben, eine Lüsterklemme würde aber auch funktionieren. Beim Anbringen der Diode müsst Ihr darauf achten, dass der auf der Diode angebrachte schwarze Strich Richtung Sensor zeigt.
An einem Sensor müsste gekennzeichnet sein welches Kabel der 12 V Stromanschluss ist. Diesen koennt ihr an der Plus Leitung wo auch euer Motherboard den Strom herbekommt anschließen. Der Z-Schalter der im Bild zu sehen ist, ist euer alter Z-Schalter. Den koennt Ihr entweder zur Absicherung an eurem Drucker anbringen, oder lasst ihn einfach ganz weg. Ich habe ihn an meinem Drucker einfach ganz weggelassen. Statt dessen habe ich den Stecker vom alten Schalter ab geknipst, und habe diesen für den neuen Sensor verwendet.
Wenn Ihr das erledigt habt koennt Ihr den Schaltkreis wie oben beschrieben schließen und den Stecker anstecken.
Schritt 4: neue Firmware aufspielen (Skynet)
Download und Auswahl der Konfiguration
Die Bausätze des Anet A8 waren bis vor kurzem nicht in der Lage mit der Standard-Firmware mit Autlo-Leveling umzugehen. Zum Glück gibt es hier eine tatkräftige Truppe in Facebook welche sich mit diesem Thema beschäftigt und so steht eine fertige Marlin-Firmware für euren Drucker bereit. Inzwischen gibt es auch die Standard-Firmware mit Auto-Leveling direkt von Anet, allerdings kann ich dazu nichts sagen da ich direkt auf Skynet gewechselt habe.
Skynet koennt Ihr euch hier herunterladen in Version SkynetV2.3.1
Nach dem Download entpackt Ihr das Zip_archiv an einem beliebigen Ort. Und jetzt gibts zwischendurch mal richtig gute Nachrichten. Die Grundkonfigurationen liegt schon so gut fertig bei. 😉
Ihr müsst jetzt nur noch die richtige auswählen. Wie Ihr seht sind hier unterschiedliche Ausprägungen bereits vorkonfiguriert vorhanden. Habt Ihr sonst noch nichts an eurem Drucker modifiziert und habt noch das Display mit den 5 Tasten ( Der Anet A6 hat ein Grafik-Display mit Drehknopf) dann wäre jetzt die richtige Version
A8- 5buttonkeypad- autolevel- front left sensor
Wenn Ihr erst jetzt hier einsteigt und vielleicht den Sensor von Gearbest genommen habt, den blauen eckigen, dann wäre für dieses Setup diese hier die richtige:
A8- 5buttonkeypad- autolevel- stock anet sensor
Wenn Ihr bereits ein Grafikdisplay mit Drehknopf habt dann nehmt Ihr diese hier:
A8- fullgraphicslcd- autolevel- front left sensor
etc. p.p.
Geht nun nach der Auswahl in das ausgewählte Verzeichnis und kopiert die Datei Configuration.h in das übergeordnete Skynet-Verzeichnis und ersetzt die vorhandene Datei. Danach koennt ihr das Skynet-Verzeichnis verlassen und wechselt in das Verzeichnis arduino-1.8.0 das sich auf der selben Ebene wie das Skynet-Verzeichnis befindet. Dort startet Ihr das Programm arduino.exe in dem Ihr die letzten ntowendigen Änderungen macht vor dem Upload.
Konfiguration Auto-Leveling und Upload von Skynet
Nachdem Ihr die Arduino-IDE gestartet habt ladet Ihr mit Datei–>oeffnen die Datei skynet.ino aus dem Skynet-Verzeichnis.
Danach sollten sich alle Skynet-Dateien in der Arduino-IDE oeffnen.
Für uns ist jetzt vor allem die Datei Configuration.h interessant. Wenn Ihr die Halterung verwendet habt die Skynet beiliegt im jeweiligen Konfigurations-Ordner, dann müsst Ihr nichts mehr anpassen und koennt direkt uploaden. Lest dazu den Abschnitt weiter unten. Wir gehen jetzt davon aus Ihr habt euch eine eigene Halterung gedruckt.
Dann müsst Ihr jetzt wie in dem Bild gezeigt und der Datei erklärt hier euer Offset anpassen. Wichtig ist: Das Z-Offset ist nicht der Abstand von Sensor zur Nozzle sondern der Abstand des Schaltpunkt des Sensors zur Nozzle. Das heisst der Abstand vom Punkt wo der Sensor schaltet und eurer Nozzle. Das wird oft falsch verstanden, deshalb hier noch ein Bild:
Upload von Skynet auf den 3D Drucker
Nachdem Ihr die Offsets für eurer Setup angepasst habt könnt Ihr die Firmware auf euren Drucker laden. Dabei gibt es 2 Dinge zu beachten:
Der richtige COM-Port muss ausgewählt sein in der Arduino-IDE. Bei mir war es COM4. Steckt am besten alle unnoetigen USB-Geräte einfach aus von eurem PC dann findet Ihr schnell den richtigen, hier kann eigentlich nichts kaputt gehen.
Ganz wichtig ist aber dass Ihr das richtige Board ausgewählt habt in der IDE. Ihr müsst das Board Anet 1.0 auswählen. Die Einstellung findet Ihr in der IDE unter Werkzeuge–> Board
Danach seit Ihr soweit und koennt uploaden. Macht während des Uploads am besten nichts am PC damit Nichts schief geht. Nach dem der Upload erfolgreich war, sollte eurer Drucker neu starten und bereits das Skynet-Bootlogo anzeigen. Dann seit Ihr fertig mit der Installation.
In meinem Artikel zur Kalibrierung geht es jetzt weiter.




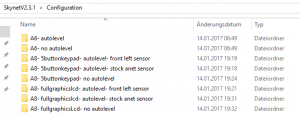
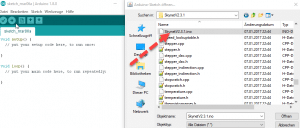
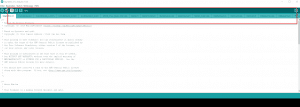
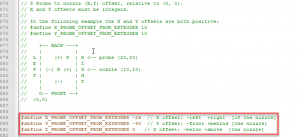
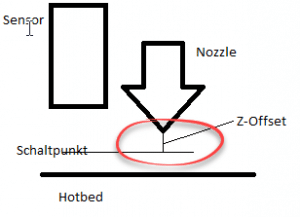
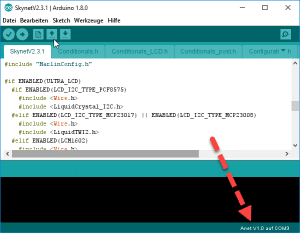
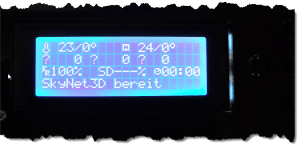



Wie wird der Sensor jetzt kalibriert gibt es dazu auch eine Anleitung ?
Hi Kottmann, stimmt da ist „ein Loch“ in der Geschichte. Für das Kalibrieren des Sensors gibt es 3 Faktoren.
1. Die Firmware wo Du den Vorgang des Leveling parametrisierst. Sprich dem 3D-Drucker sagst WIE er das Auto-Leveling vornehmen soll. Da kannst DU aber zu 90% die Standard-Konfiguration übernehmen. Die Parameter sind dazu recht gut auf Englisch in der Configuration-h bei Marlin / Skynet beschrieben.
2. Das Offset des Sensors. Der Messpunkt aus Vogelperspektive ist in X und Y von der Nozzle / Düse ja ein Stück entfernt. Das musst Du wie oben im Artikel beschrieben angeben. Von Vorne auf den Drucker gesehen hast Du natürlich eventuelle ebenfalls ein Offset. Das ist das Wichtigste der 3.
In der Firmware musst Du den Abstand vom Schaltpunkt zur Düse angeben.
3. Der Sensor selbst besitzt, wenn Du einen wie ich genommen hast, eine Schraube zum Einstellen eines Widerstandes. Damit kannst Du die Empfindlichkeit / den Schaltpunkt / Schaltabstand beeinflussen. Das solltest Du einmalig bei der Montage tun wenn Du denkst er schaltet zu früh oder zu spät. Danach am besten nicht mehr anfassen.
Damit hast Du jetzt alle relevanten Stellpunkte, Da wir ja alle individuelle Kisten zusammenschrauben, musst Du ab hier iterativ deine Einstellungen finden bis es eben läuft. Plane dafür wirklich einige Durchgänge ein. Auf Anhieb wirst Du sicher nicht vollständig zufrieden sein.
Gibt es dafür irgendwo eine bebilderte Anleitung oder als Tutorial?
Dein Artikel ist schon recht ausführlich (vielen Dank dafür, gerade die Schaltung) – bei mir arbeitet aus elektronischer Sicht „alles richtig“, jedoch bekomme ich die Software absolut nicht eingestellt. Damit für mich völlig unnutzbar. Gerade mit dem Z-Offset tue ich mir schwer, da ich hier einen positiven Wert bekomme (andere Tutorials reden hier immer von einem negativen). Auch ist der Sensor (bei den ersten Messungen) außerhalb der Heatplate, ohne den Backup-Endstop hätte ich mir also schon längst mein 3D Drucker zerstört.
Danke dir!
hallo,
geht auch eine 5PCS diode?
danke und gruß,
Tommy
Hi Tommy, ich denke mit 5PCS ist 5 Stück gemeint. Solangs 5 von der richtigen sind, klar!
Hallo,
gute verständliche Anleitung. Leider funktioniert es bei mir nicht. Habe alles so bestellt und angeschlossen. Skynet ist auch drauf. Wenn ich etwas unter den Sensor halte, leuchtet auch die Diode oberhalb…aber die Z-Achse läuft trotzdem weiter. Sie stoppt überhaupt nicht. Ich muss dann immer den Stecker ziehen. Können Sie mir helfen? Was mache ich falsch?
Hi Robby, klingt nach einer falschen Verkabelung Richtung Mainboard. Vermutlich ist dein Stromkreis zum Sensor völlig in Ordnung. Das Verhalten ist ja richtig. Allerdings bekommt dein Motherboard anscheinend keine korrekte Rückmeldung beim Auslösen des Sensors. In der Firmware wäre ebenfalls eine mögliche Fehlerquelle, diese schließe ich aber aus anhand deiner Beschreibung, da Du dort sicher nichts angefasst hast. Man kann in der Firmware bestimmen ob der Enstop bei unterbrochener oder aktiver Spannung auslösen soll. Wie gesagt, sicherlich stimmt was nicht an deiner Verkabelung Richtung Mainboard / Stecker für den Endstop auf dem Mainboard.
Check mal deine pullup einstellung in der Firmware
Evtl. liegt der Fehler wirklich in der Verkabelung bzw. Verlötung zum Mainboard. Hast du die Möglichkeit ein Foto von deiner Verkabelung bzw. des Spannungsteilers und seiner Anschlüsse online zu stellen? Deine Grafik ist zwar gut, aber vielleicht habe ich hier etwas falsch interpretiert. Ein Foto würde unglaublich helfen.
In der Firmware habe ich nichts gemacht, weiß aber was du meinst. Die Einstellung ist von Haus aus korrekt hinterlegt. Da habe ich schon nachgesehen…
M119 meldet den Status der Endstops zurück. Pronterface öffnen oder über Octoprint Terminal eingeben, schauen, was der Z-Endstop zurückgibt, wenn das Licht leuchtet oder aus ist.
Moin !
Ich habe das selbe Problem hier.
Verkabelung und Einrichtung habe ich nach deiner Anleitung vorgenommen.
Verkabelung, Einbau, Upload der Firmware (allerdings hier die 2.3.2 von der FB Seite).
Mit die beste die ich gefunden habe wenn ich das mal anmerken darf.
Allerdings scheint die Firmware den Sensor nicht als Endstop zu erkennen.
LED leuchtet wenn ich etwas darunter halte, aber wenn ich „M119“ via Pronterface sende, gibt er mir „z_min: open“ zurück.
Irgendeine Idee?
Hi Marco, das Problem ist wie in den Kommentaren zu sehen ist, das Häufigste ja. Würde gerne die Anleitung noch verbessern wenn mir klar wäre wo ab und zu das Problem Auftritt bei der Verkabelung..
„Endstop“ open bedeutet es liegt keine Spannung am Board an. Entgegen einem Endstop hat der Sensor eine Polarität. Das heißt vermutlich sind Plus und Minus vertauscht in der Verbindung zum Board. Hast Du ein Multimeter? Würde mich über Feedback freuen um die Anleitung nochmal verfeinern zu können.
Einen Multimeter habe ich grad nicht zur Hand. Werde mir morgen aber einen ausleihen.
Auf einigen anderen Seiten wird die Verkabelung mit mehreren Widerständen angegeben, wie hier auf instructables:
https://cdn.instructables.com/FFV/H12Q/IL5FZECH/FFVH12QIL5FZECH.MEDIUM.jpg
Den Verdacht mit +/- Vertauscht habe ich auch schon gehabt.
Nachtrag – Gelöst!
+/- waren tatsächlich vertauscht.
Ich habe mit einer kleinen Nadel die Anschlüsse im Stecker gelöst und Links Rechts getauscht.
Danach ein kurzer Test – läuft perfekt.
Hätte ich das sofort gemacht, hätte ich mir ein Wochenende rumtesten sparen können 🙂
Freut mich, viel Spaß beim fertig einrichten und Drucken!
Hi Robby, leider nein. Wüsste nicht wie ich das fotografieren sollte so das man da was erkennt. Ein Tipp: Schließe den originalen Endstop an und beobachte wie sich die Spannung verhält wenn Du ihn betätigst. Dann weißt Du wann wo Spannung anliegen muss. Dann einfach mit dem Sensor gegenprüfen und fertig verkabeln. So hab ich das bei einem MELZI Board auch gemacht wo ich kein Schaltlplan hatte. Hoffe das hilft Dir weiter!
Alles gut. Ich hatte einen Fehler in der Verkabelung. Jetzt triggert er und druckt gerade den Test-Cube…bin mal gespannt. Allerdings habe ich noch eine Frage: Beim Auto-Levelling fährt er 6 Punkte auf dem Bed ab. In Cura wirft er mir dann bei 3 Punkten Werte aus, aber bei den anderen 3 Punkten steht „Error:No line number with checksum, last line 18“. Ist das irgendwie relevant?
Den Cube hat er jetzt fertig und das Ergebnis ist zufriedenstellend.
Hi Robby, habe ich in dem Zusammenhang noch nicht gehört. Prüfsummenfehler sind allerdings in der Regel harmlos und kommen öfters vor. Freut mich das Alles soweit läuft. Sicher wirst Du nochmal nachstellen müssen hier und da, ansonsten Glückwunsch zur Punktlandung 😉
Ja, am Z-Offset muss ich den Wert geringfügig anpassen, sonst ist es ok…bis zu den nächsten Upgrades. IGUS Gleitlager, Borosilikat-Glas, neuer Riemen und Riemenscheiben sind bereits unterwegs. Der Anet ist doch relativ laut und ich erhoffe mir (besonders von den Gleitlagern) eine Geräuschminimierung. Zudem kommt unter den Drucker noch eine Dämmmatte, wie auch unter Waschmaschinen zu finden und diese vielversprechenden Teile:
http://www.thingiverse.com/thing:2103227
Danach kommt noch das Octoprint und evtl. eine Bed-Isolierung aus Kork.
Ja, am Z-Offset muss ich den Wert geringfügig anpassen, sonst ist es ok…bis zu den nächsten Upgrades. IGUS Gleitlager, Borosilikat-Glas, neuer Riemen und Riemenscheiben sind bereits unterwegs. Der Anet ist doch relativ laut und ich erhoffe mir (besonders von den Gleitlagern) eine Geräuschminimierung. Zudem kommt unter den Drucker noch eine Dämmmatte, wie auch unter Waschmaschinen zu finden und diese vielversprechenden Teile:
http://www.thingiverse.com/thing:2103227
Danach kommt noch das Octoprint und evtl. eine Bed-Isolierung aus Kork.
Hey Robby,
ich denke ich habe das gleiche Problem wie du. Diode leuchtet aber stoppt nicht. Kannst du eventuell beschreiben, was du in Bezug auf die obige Zeichnung anders gemacht hast? Das wäre super.
Danke dir im Voraus
Hi Felix, hast Du ein Messgerät? Klingt für mich auch als wäre die Schaltung hin zum Sensor in Ordnung, aber die Verkabelung Richtung Motherboard falsch, so dass das Schaltsignal nicht stimmt. Pragamatische Lösung: Vergleichen wann Spannung anliegt bei Original-Endstop und Schaltung mit dem Sensor dementsprechend anpassen.
Hallo zusammen,
um den Sensor komplett am Board (Endschalter Z-Achse) anschließen zu können, braucht man den passenden Stecker.
Hier zB bekommt man eine Verlängerung aus dem Modellbausektor.
https://www.live-hobby.de/Ladetechnik/Zubehoer-fuer-Ladetechnik/Balancerkabelverlaengerung-XH-2S-10cm-ZB-BV-XH-2S.html
Das dann durchgeschnitten, umgepinnt ( Plus ist in der Mitte, Masse links, Signal rechts. Draufsicht von hinten, wenn der Stecker auf dem Board steckt) und dann an den Sensor gelötet (Diode nicht vergessen). So spart man sich die separate Verbindung zu den +12V und das Teil ist komplett steckbar.
Freudsche Fehlleistung, is sind natürlich 5V, nicht 12V
Reiner
Hi Reiner, kommt vor 🙂 Beim ANET A8 hab ich den Sensor laut Schaltbild vor dem Stecker verlötet. Mit Stecker wäre natürlich ein schönes Ergebnis, Danke für den Beispiel-Link
Moin,
funktioniert diese Anleitung auch bei einem Induktiven NPN Sensor?
Liebe Grüße
Emil
Hallo Emil,
der Aufbau wie beschrieben funktioniert auch mit einem induktiven NPN-Sensor. Grüße
Danke für die zügige Antwort.
Noch eine kurze Frage, kann ich auch eine IN4007 Diode benutzen? 🙂
Hallo Emil, geht auch!
Hallo,
ich habe ein kleines Problem mit diesem Tutorial.
Habe alles wie auf dem Bild gelötet, jedoch ist der Z Schalter dauerhaft getriggered.
Standardmäßig ist die Verkabelung beim Z Endstop auch anders, als auf deinem Bild.
Ist das beabsichtigt, dass nun 2 andere Pins genutzt werden als dies im Werkszustand, vor den Modifikationen, der Fall war?
Bei deinem Bild ist der mittlere Pin frei, bei mir war aber, vor der Modifikation, der rechte frei.
Vielen Dank
Hi Fleder, für meinen Endschalter hatte das damals so gepasst. Ich nehme an Du hast einen Multimeter und hast Dir bereits selbst geholfen? Vielen Dank jedenfalls für den Hinweis, werde ich am Feiertag in den Artikel einpflegen!
Hi,
der Sensor den Du verlinkst hat einen Durchmesser von 18 (!) mm. Der verlinkte Halter hate na Aufnahmen von ca 11 mm. irgendwas passt nicht zusammen.
Oder übersehe ich was?
Ich bin über andere Stelle bim 18er gelande und der ist schon fett …
Wenn jemand n Link auf ne dünnere variante hätte, wäre das ganz nett
Hi TMGeorge,
vielen Dank für den Hinweis, werd ich am kommenden Feiertag updaten. Da gabs wohl zwischenzeitlich auch eine Revision. Auf Thingiverse gibt es mittlerweile Tonnenweise Halterungen. Für den Standard A8 liegt eine STL bei Skynet bei.
Was mich eigentlich interessiert ist, gibt es auch kapazitive Sensoren die nur 10mm oder so dick sind. Der 18er ist ein ganzschöner Brummer bezügl. Platz und Gewicht..
Hi!
Sicherlich, hast Du recht das sind schon Brummer im Vergleich zu einem Endstop etc. Leichter geht immer. Ich hab ebenfalls eine Version mit Infrarot-Sensoren wie diesem hier: http://www.ebay.de/itm/OMROM-Fotoelektrischer-Sensor-EE-SPY412-Schalter-Neu-/122318216969?hash=item1c7abbdf09:g:s40AAOSw2xRYgdSs
Hallo habe diesen Sensor gekauft für Anet A8
LJC18A3-H-Z/BX 1-10mm Kapazität Näherung Sensor Schalter NPN NO DC 6-36V 300mA
kann ich den auch mit der Diode anschliesen oder benötige ich den Oktokopler dafür ??
Danke für Info
Hi Stargate,
die NPN-Sensoren funktionieren mit der Gleichrichtungs-Diode, also ja 🙂
Hallo Manu,
danke Dir für das Feedback! Den Sensor habe ich auf Amazon gefunden, einen Link hättest Du gerne posten dürfen das hier ist keine „Affiliate-Melk-Seite“.
Zu dem Bootloader-Thema kann ich Dir nix sagen. Ich hab es nicht gemacht, lese das zum ersten Mal. Werde es mal anschauen und gerne verlinken wenn es allgemein ein Vorteil darstellt.
Ich würde empfehlen freue Dich riesig wenn „das Ding“ da ist und nehme es erstmal wie es kommt in Betrieb. Der Spaß geht dann los, wenn Du Etwas erkennst was Du verbessern kannst. Fragen und Antworten gerne hier! Viele Grüße
hi,
das ich nen bootloader drauf machen muss steht ja außer frage, nur für mich wäre wichtig, ob ich ne marlin oder skynet nehmen sollte?
aber egal welche. die jeweils letzte sollte doch gehen oder?
ach ich glaub ich nehm skynet dann könnte ich dich wenigstens fragen wenn was ist? zumal du ja alles nutzt was ich auch haben möchte.
ach, der gezeigte schalter von mir passt also ja? dann nehm ich halt den dann.
wegem erstmal aufbauen und spaß haben. werd ich machen!
erstmal stock aufbauen wie geliefert und dann eh erst einmal die ersten teile ausdrucken. vor hab ich:
– verbindungsstücke ikea lack für großes gehäuse (generell deine lack drücke)
– lüfter mod für extruder kühlung wäre nice
– hotbed kabel halter..
bin gespannt auf versandbestätigung.
mfg
Hallo, ich hätte da auch mal ne frage: Habe meinen Sensor wie beschrieben über die Diode mit meinem Ramps 1.4 Board verbunden, jedoch ist die Spannung wenn die LED leuchtet fast genauso groß wie die Spannung wenn die LED des Sensors nicht leuchtet und ich zwischen GND und Signal messe. Es steht mit dem M 119 Befehl alles immer auf offen, egal ob die LED leuchtet oder nicht. Vielleicht kann mir ja jemand helfen. vielen Dank schonmal.
MFG
Mundragor
Ihr ladet euch da alle skynet drauf. Hat denn niemand Angst, dass die Dinger dich irgendwann selbstständig machen und versuchen Sarah Connor zu töten?
Dem würde ich mich anschließen , ich habe das selbe problem.
Hallo,
habe mal eine Frage bin gestern dazu gekommen den Sensor in den Drucker einzubauen. Ich habe einen Anet A6 lief ganz normal bis dahin :-). Hab dann den Sensor verbaut und auf Skynet v2.3.2 update gemacht, Einstellungen alle wie in der beiliegenden Config von skynet und auch den Halter von denen genommen wenn ich jetzt auch Auto Home gehe fährt der Drucker hoch statt runter und er tastet auch die 6 Punkte in der Luft ab wo ran kann das liegen?
Hi Hugo, ich geh mal davon aus die Verkabelung ist wie vorher: Es gibt einen Punkt in der Configuration.h in dem die Richtungen definiert werden. Ist dort auch direkt beschrieben. Blätter die Datei einfach mal von oben nach unten durch und Du findest die Lösung. Dann erneut Firmware hochladen
Hallo,
hab es gefunden man muss Z_MIN_ENDSTOP_INVERTING = false setzten statt true 🙂 und das bei probe genauso. Jetzt stimmt nur der abstand nicht trotz organal Halter. Fährt ca. 4 mm zu tief. Wenn ich das richtig verstehe muss ich jetzt Z…… auf +50 setzten oder?
Yeah ! Danke 🙂 Bin nun einen schritt weiter
Hallo. Klasse Anleitung.
Ich habe folgenden Sensor gekauft:
Interessanten Artikel bei eBay ansehen http://www.ebay.de/itm/162595816390
Lässt der sich so wie er ist ohne Diode einbauen?
Gruss
Hi Beliar, anscheinend ist das so (laut Beschreibung. Ich hatte selber einen dieser Sensoren vom Hersteller nie in der Hand. Ich geh aber mal davon aus. Was mich allerdings stutzig macht sind die min. 10V Betriebsspannung. Ich weiß ja nicht was da sonst noch verbaut ist aber für das Board wäre das eigentlich zu viel.
Also der Sensor ist da, und verbaut und kalibriert. Ja, er läuft tatsächlich, trotz der 10 bis 30V. Allerdings hab ich jetzt das Problem das er beim Ausleveln vorm Druck die 9 Punkte richtig anfährt, dann den Druck aber in 2mm höhe beginnt. Das wird natürlich nichts. Woran kann das liegen?
Dann stimmt dein eingestelltes Z-Offset nicht, siehe Grafik im Artikel. Das ist der Abstand vom Schaltpunkt zur Düse.
Hi, coole Anleitung erstmal! Vor ich loslege hätte ich mal noch ne kurze Frage… Könntest du mir einmal den genauen Stromfluss erklären? Wofür die Diode? (bin kein e-techniker :/)
Außerdem führt dein Link zu einem Induktiven Sensor, nicht zu einem kapazitiven…
Hi, die Diode hat in der Schaltung nur den Job den Strom in nur eine Richtung fließen zu lassen. Sie schützt dein Board von den 12 Volt die der Sensor verwendet. Link werde ich korrigieren, vielen Dank!
Du schreibst zwar das du einen kapazitiven Sensor verwendest verlinkst aber einen induktiven Sensor.
Hi Niklas, danke. Irgendwie tauschen die regelmäßig da was. Werde das im Artikel umbauen
Hello,
ich bin grad dabei meinen Sensor zu installieren. Habe aber das Problem, dass ich gerade zu blöd bin um zu behirnen, wie der Sensor da jetzt angebracht wird. Kann mir vlt. jemand ein Bild posten, wie man ihn anbringt?
Lg
Für den LJC18A3-H-Z/BX braucht man keine Diode oder sonst was, der hat einen Open Collector.
Zusätzlich würde ich nicht mehr Skynet drauf machen sondern Marlin, skynet ist veraltet und Marlin hat einen Aber Support jetzt…
Hi Manuel,
hast Du sicher recht. Bei der Vielfalt an Sensoren die angeboten werden würde ich mich persönlich wegen einem Cent-Artikel nicht darauf verlassen wollen. Ich bin mir sicher die meisten hier wissen nicht was ein OpenDrain ist..
Wo Du auch recht hast, ist das der Artikel mal auf eine aktuelle Marlin-Version aktualisiert werden könnte. Wobei da ja eigentlich Nichts großartig abweicht..
Hallo,
an welchen Anschlüsse (C, NO, NC) kommt den die blaue und schwarze Leitung an den „Reserve-Endstop“ dran. Ich glaube in der neuen Revision benutzt ANET hier einen anderen Endstop-Schalter.
Danke!
Sebastian
Hi Sebastian, Mechanische Endstops funktionieren alle gleich. Du brauchst Common (C) und Normally Open (NO)
Hallo,
danke für die Antwort! Bei mir war es aber genau anders als auf deinem Bild, mein Schalter hat ganz links C und in der Mitte NO.
Vielen Dank!
Sebastian
Gibt es dann eigentlich einen gcode für das Autolevel vor einem Druck? Oder startet ihr das einmal manuell vorm drucken?
G29 ist der befehl den du suchst
Hallo und danke für deinen Artikel, hat mir sehr geholfen. Hab jetzt mal ne Frage: Wie sieht es beim Ramps 1.4 mit dem anschließen des Sensors aus ? Muss man da auch wieder eine Diode oder einen Optokoppler zwischen klemmen oder geht das auch ohne ? Weil beim Anet A8 Board dürfen ja nicht mehr als 5 V am Ende ans Board gehen, damit der richtig und zuverlässig schaltet ?
MfG DonaldDark
Hi, sofern Du den Sensor an die Endtstop-Pins des RAMPS anschließen willst was Du sicher vor hast, wäre dazu geraten. Diese arbeiten ebenfalls mit 5V
Moin,
ich habe einen LJC18A3-H-Z/BX mit einem Autokoppler an meinem A8 verbaut. Ist in der Firmware (Skynet 2.3.2) eingerichtet und fährt auch die 9 Punkte beim Leveln ab. Ich habe allerdings das Problem, dass das Ding nicht sauber mit meiner Glascheibe zusammenspielt: es werden jedes Mal abweichende Abstände gemessen, egal was ich als Z-Offset einstelle, stimmt es beim nächsten Leveln nicht mehr. Mit der Original-Aluplatte des A8 (Die Glasscheibe lege ich ja nur darauf) funktioniert es dagegen. Kennt jemand das Problem?
Hi Antler, am Sensor ist ein Widerstand zum Einstellen der Sensibilität. Solltest Du gegen das Glas Probleme haben, musst Du hier nachjustieren. Vermutlich musst Du dann auch dein Offset neu bestimmen, da sich vermutlich der Schaltpunkt verlagern wird.
Moin,
Ich habe den Sensor nach dieser Anleitung angeschlossen (lediglich eine andere Diode) und eingerichtet. Funktioniert auch soweit.
Ab und zu schaltet der Sensor jedoch nicht, bis der Stecker des Sensors vom Board gezogen und wieder neu eingesteckt wird, anschließend funktioniert dieser meistens wieder.
Vielen Dank im voraus!
Gruß
Basti
Eine Idee woran es liegen kann?
Hat der Sensor eine Macke?
Ich habe den kapazitieven Endschalter verbaut. Es funktioniert alles soweit gut. Nur habe ich das Problem, dass der Abstand auf der rechten Seite immer etwas zu hoch ist und somit die erste Schicht je weiter es nach rechts geht, immer schlechter am Glas haftet. Gibt es dafür eine Lösung. Ich habe das Druckbett schon etliche male eingestellt. Top gerade und auch schon leicht schräg.Aaber ich denke mal, durch das Autoleveling stellt er sich immer wieder auf die gleiche Höhe ein. was kann ich tun?
Moinsen! Habe einen A6 (Anet-Board 1.0 wie beim A8) und soeben das Upgrade mit Autolevel eingebaut.
Der Sensor ist der LJ18A3-8-Z/BX. Den habe ich vorher mal ausgemessen (Stromaufnahme und Erkennungsabstand in Abhängigkeit der Versorgungsspannung) Der Sensor funktionierte bei 4V weiter runter habe ich nicht gemessen. Ein Pullup oder eine Diode war nicht notwendig. Den Sensor habe ich statt des Z-Min-Schalters angeschlossen.
Als Firmware kommt Marlin 1.1.6 zum Zuge. Anpassungen in der Configuration.h waren nötig (z.B. bilineares Leveln). Leider ist der Flash im ATmega1284p schon fast voll, so das man nicht alle Features der Marlin-FW aktivieren kann. Aus irgendeinem Grund hat es auch den Bootloader zerschossen (Firmware zu groß?). Hatte aber vorher mit avrdude das Original gesichert und konnte es mit einem ISP-Programmer wieder einspielen (inkl. Bootloader). Soweit sogut. Im Slicer musste noch G29 ergänzt werden und lief auch schon der erste Druck…
was kann man tun wenn der Sensor nicht erkannt wird?
Quasi Habe meinen Sensor und den Endschalter parallel.
Wenn jetzt ich nichts drücke oder auslöse sind sie open
lass ich den Sensor auslösen dann ist dort immer noch open
drück ich aber den Endschalter dann ist er triggered
Kapazitiver NPN NO Sensor
Hi Chris, klingt nach einem Problem in der Verschaltung. Schick mir gerne ein Foto über die Facebook-Seite:
https://www.facebook.com/chinadrucker.de/
Hallo, sehr gute Anleitung! Jedenfalls wird in den YT-Videos das relevanteste (z.b. Schaltung) einfach übergangen, was für 3D-Druck-Anfänger wohl ein Horror ist. Hinzu kommt, dass man anhand der Kommentare -bei einem Problem- das meiste schon selbst gelöst werden kann.
Also ganz Hervorragend!
LG Reiner
Hi Reiner, dank dem Lob!
Reicht bei dieser Schaltung wirklich nur die Diode? Braucht man da nicht einen Spannungsteiler oder Optokoppler?
Hi Roman, wenn man den richtigen Sensor nimmt reicht eine Diode vollkommen aus