Heute habe ich einen weiteren 3D Drucker mit Octoprint gebaut. Leider war der Printer nicht für mich 🙁 . Zwar gibt es dafür schon das ein oder andere Video, aber Text ist meiner Meinung nach dafür besser geeignet. Für Euch habe ich allerdings das recht einfache Setup von Octoprint in allen Schritten in diesem Guide festgehalten, um das Setup noch einfacher zu machen. Damit habt Ihr dann einen vollwertigen Server im WLAN bzw. Heimnetzwerk um euren Printer aus der Ferne zu steuern. Dieser wird per USB an das Raspberry angeschlossen auf dem Octoprint später läuft. Natürlich ist das Control auf deutsch. Nun aber zum Setup, das ist relativ schnell gemacht:
Inhalt
Was Ihr für euer Octoprint Setup braucht:
- 1x Raspberry Pi Zero W
ODER
Raspberry Pi 3 Model B - Ein Gehäuse für das Raspberry ist als Teil optional und muss nicht mal auf die Einkaufsliste. Diese findet Ihr zu genüge auf Thingiverse und könnt Ihr Euch einfach selber ausdrucken. Normal sit das immer ein sehr einfacher Print.
- 1x Netzteil für Raspberry
ODER Downstepper 12 Volt nach 5 Volt zum Betrieb am Drucker-Netzteil - 1x Micro SD Karte (Class 10 sei hier empfohlen)
- 1 Windows oder Linux Rechner oder einen Mac für das Installieren.
Wenn Ihr ein Raspberry Pi Zero W nehmt, denkt an einen Micro USB nach USB A Adapter wie im obigen KIT. Für einen Aufbau mit USB-Webcam empfiehlt sich wegen der Leistung und den bereits vorhandenen USB-Ports ein PI 3… Am besten denkt Ihr in der Vorbereitung und vor der Installation darüber nach ob Ihr später eine Webcam anschließen wollt. Das macht das ganze einfacher.
-Das wars!
Schritt 1: Vorbereiten der Micro SD Karte für Octopi
Download der Image-Datei
Als erstes laden wir das Image-File für das Betriebs-System samt vorinstalliertem Octoprint herunter. Das ist Open Source und bekommen wir immer hier in der neusten Version (ca. 500 MB). Aktuell ist momentan Version 0.14. Ob Octoprint bereits die neuste Version hat, könnt Ihr leicht unter octoprint.org nachprüfen. Wegen Lizenzen müsst Ihr Euch keine Sorgen machen. Sämtliche Software die in Octoprint bzw. dem Octopi-Image enthalten ist, ist Freeware. Sobald wir die Image-Datei als Zip-File heruntergeladen haben, entpacken wir es.

Image auf Micro SD Karte schreiben
Mit dem kostenlosen Tool WIN32 Disk Imager schreiben wir das Octopi-Image auf die SD-Karte. Falls Ihr es nicht habt, ladet es runter und installiert es. Sollte eure SD-Karte nicht leer sein, nehmt am besten den kostenlosen SD Card Formatter zum Formatieren der SD-Karte. Dann habt Ihr auf jeden Fall das richtige Format. Das macht Ihr so:
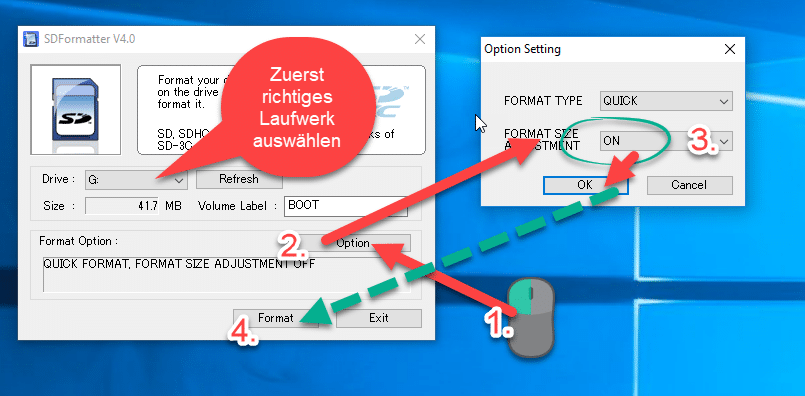
SD-Formatter Tool
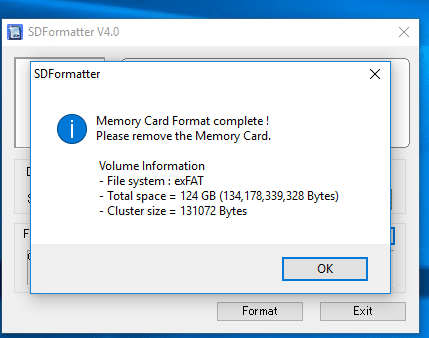
SD-Formatter Tool Erfolg. So ein Meldung braucht Ihr auf dem Bildschirm.
Danach seid Ihr startklar für das Schreiben vom Image! Als nächstes Win32 Disk Imager starten und los geht’s. Wir wählen das richtige Laufwerk und die Octopi Image-Datei aus.
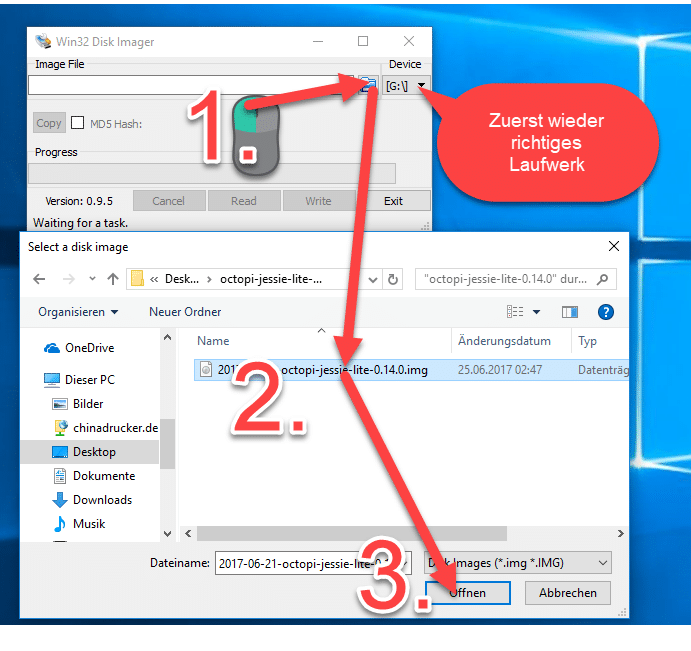
Win32 Disk Imager
Danach klicken wir auf „write“ und lassen das Image schreiben, das kann einen Moment dauern. Während dessen solltet Ihr nicht auf die SD-Karte zugreifen. Ihr werdet nochmal gefragt, ob Ihr die Karte beschreiben möchtet. Da klickt Ihr „yes„.
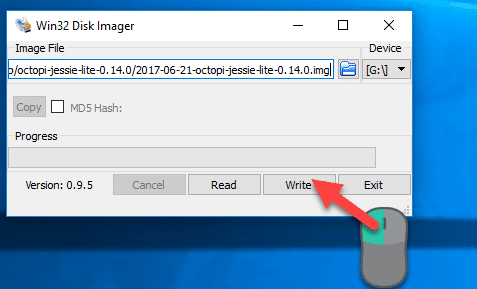
Win32 Disk Imager
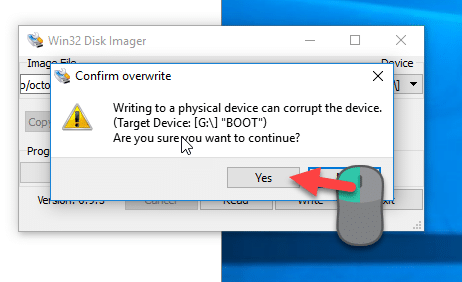
Win32 Disk Imager
Wenn der Schreibvorgang geklappt hat, solltet Ihr folgende Meldung bekommen:
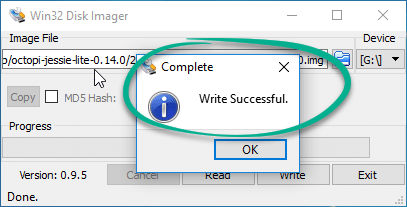
Win32 Disk Imager
WICHTIG: Sollten noch Pup-Ups von Windows kommen von wegen „Speicherkarte muss formatiert werden“ à klickt Ihr auf „Abbrechen„. Jetzt geht es weiter mit dem eigentlichen Install.
Konfiguration anpassen für den ersten Start von Octoprint
So, das gröbste ist geschafft. Ihr habt immer noch eure SD-Karte im Computer und der Printer und das Raspberrypi sind noch weit weg. Wir müssen nur noch ein paar Sachen in einer Konfigurations-Datei ändern. Ich empfehle dazu das Tool kostenlose Tool Notepad++, da der Windows-Editor etwas rudimentär ist. Mit Notepad++ lassen sich solche Konfigurations-Dateien deutlich besser ansehen. Also wenn Ihr es nicht habt, installiert es optional schnell. Ansonsten gehen wir jetzt in den Windows-Explorer und wählen das Laufwerk „boot“ aus. Dort finden wir einige Konfigurationsdateien. Wir nehmen als erstes die Datei „octopi-network.txt„. Mit einem Rechtsklick könnt Ihr diese direkt in Notepad++ öffnen.
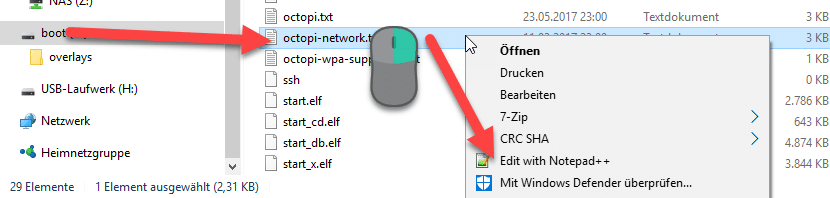
octopi-network.txt
Gehen wir Datei am besten von oben nach unten durch. Auf die wichtigen Punkte gehe ich hier mal ein:
WLAN:
Damit euer Octopi sich direkt mit dem WLAN verbindet und Ihr kein Netzwerk-Kabel braucht, könnt Ihr hier direkt eure Netzwerkdaten angeben. Dazu müsst Ihr wissen, welchen Typ Netzwerk ihr habt, WEP oder WPA/WPA2. Das könnt Ihr notfalls in der Konfiguration von eurem Rooter rausfinden. Heutzutage ist aber WPA/WPA2 Standard. Entfernt für die richtige (nur eine von beiden) Konfiguration die „#“ vor den Parametern. Da sieht dann so aus:
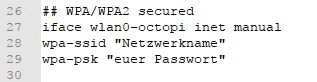
WLAN-Config in octopi-network.txt
Das wars auch schon und Octoprint sollte später über WLAN erreichbar sein.
Optional: Einstellungen für die Webcam in Datei octoprint.txt
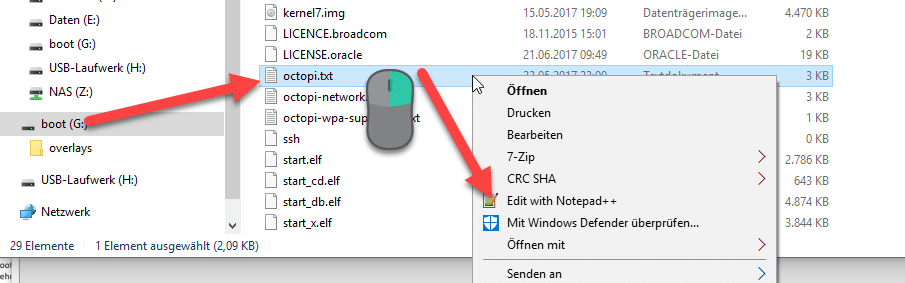
Webcam-Settings in octopi.txt
In Zeile 19 findet Ihr die Einstellung für Auflösung und Framerate der Webcam. Diese könnt Ihr später noch anpassen wenn erstmal Alles läuft und wird für den Install nicht benötigt. Ihr könnt aber auch einfach gleich eine Änderung vornehmen. Und zwar würde ich die Auflösung lassen wie sie ist, jedoch die Framerate auf 30 Bilder für ein flüssiges Bild anheben:

Eine günstige Webcam, die ich jetzt schon ein paar Mal mit Octoprint verwendet habe, findet Ihr hier. Dazu gibt’s auch allerhand Halterungen auf Thingiverse. Ich hab dazu aber einen extra Artikel veröffentlicht. Meine bevorzugte Webcam ist inzwischen allerdings die PS3 Webcam. Diese ist ohne Weiteres 100% compatible und hat zusätzlich noch die Funktion den Weitwinkel (optischer Zoom) einstellen zu können
Optional: Anpassung von HDMI-Ausgabe
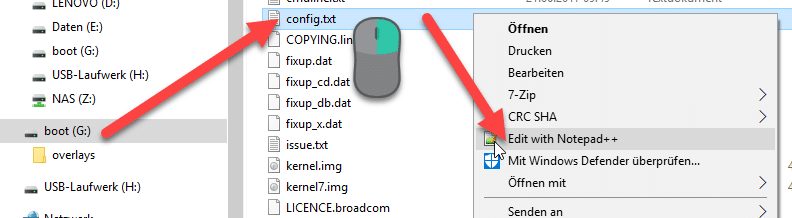
HDMI Settings in config.txt
Da ich keinen Monitor am Octopi verwende, brauche ich diese Einstellungen nicht.
Schritt 2: Der erste Run von Octoprint
So, das Schlimmste ist eigentlich geschafft. Werft nun die SD-Karte vom Computer aus und steckt sie in euer Raspberry. Verbindet das Raspberry mit dem Netzteil. Octoprint sollte nun starten und sich mit eurem WLAN verbinden. Wartet am besten ein kurzen Moment und öffnet dann den Browser und öffnet folgende Adresse: http://octopi -Wenn Ihr das ganze live macht grade beim Lesen, klickt einfach drauf.
Ob alles geklappt hat seht Ihr dann mit folgendem Bildschirm im Browser:
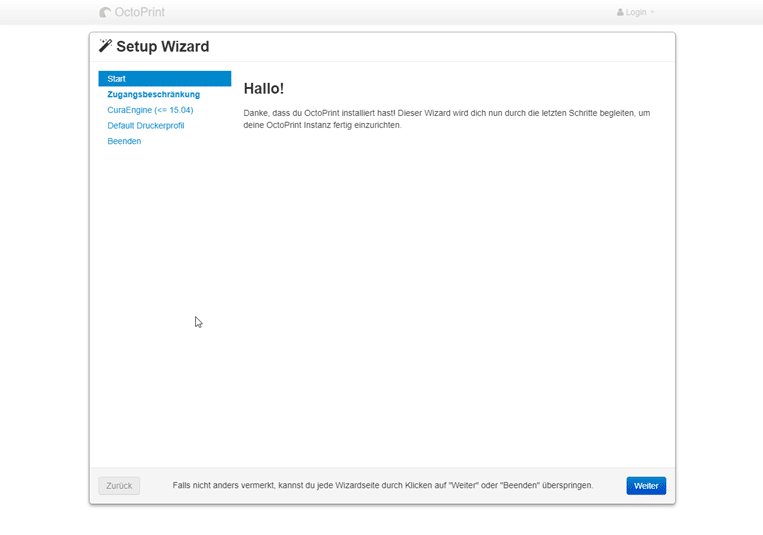
Octoprint Config-Wizard
So Ihr könnt jetzt eigentlich direkt loslegen mit der Konfiguration. Ich empfehle aber noch ein paar andere Dinge vorher zu erledigen zur Sicherheit etc.. Daher schließe ich an dieser Stelle das Control bzw. Browser-Fenster nochmal und mache weiter mit Schritt 3.
Optional: Schritt 3: Update und Sicherheit des Octopi
Für diesen Schritt verwenden wir das kostenlose Tool Putty. Das ist ein kleines Tool zur Remote-Verbindung auf das Betriebssystem vom Octopi. Einfach herunterladen und starten.
In Putty geben wir den Namen von unserem Octopi an und klicken auf open. Es kommt eine Sicherheitsmeldung da die Verbindung verschlüsselt ist, hier klicken wir auf „JA“.
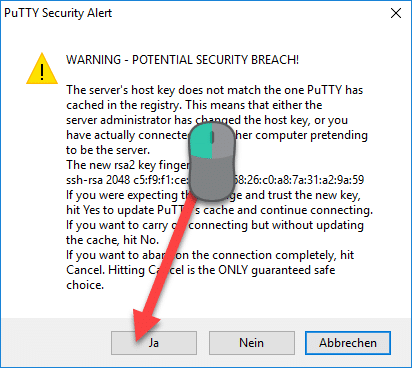
Public Key Meldung in Putty
Ein schwarzes Fenster öffnet sich und fragt nach Benutzernamen und Passwort. Hier melden wir uns an mit folgenden Daten:
Benutzer: pi
Passwort: raspberry
Danach sollte das Fenster so aussehen:

Verbundene Putty-Session
Ab hier spare ich mir jetzt zum schonen euer Scrollfinger weitere tausende Screenshots und mache die nur die wichtigsten, und navigiere euch per Befehle weiter. Die Befehle könnt Ihr hier markieren und kopieren, und mit einem Rechtsklick ins schwarze Fenster einfügen, so könnt Ihr euch nicht vertippen 🙂 Für einige Befehle (Updates) braucht euer Octopi Internetzugang!
- Raspi-config aufrufen mit sudo raspi-config
Es kommt eine grafische Navigation wo Ihr allerhand Sachen einstellen könnt. Navigieren könnt Ihr mit den Pfeiltasten, Enter und ESC. Der Rest sollte selbsterklärend sein. Folgende Einstellungen solltet Ihr vornehmen:
- „Update this Tool“
- Passwort ändern („Change User Password“)
- Hostname anpassen („Hostname“)
Das ist der Name über den Ihr euren Octopi im Browser und auch Putty erreichen könnt: Wenn Ihr zum Beispiel „anet“ eingebt, kommt ihr später mit http://anet auf euren 3D Drucker-Webinterface.
- Localisations-Options à Change Wifi-Country
Euer Wifi Region einstellen auf euer Land.
- Advanced Options à Expand Filesystem
Dateisystem erweitern um gesamte Speicherkarte zu nutzen.
Danach könnt Ihr das Tool verlassen über finish.
- „Update this Tool“
- Jetzt updaten wir noch das Betriebsystem mit folgenden Befehlen:
Erst updaten wir die Quellen für Updates mit sudo apt-get update
Dann updaten wir die Komponenten mit sudo apt-get upgrade
Dann neu starten mit sudo reboot -f
Fertig und das schwarze Fenster kann geschlossen werden. Nach einem kurzen Augenblick für den Neustart sollte euer Octopi nun im Browser erreichbar sein unter seinem neuen Hostname, zum Beispiel: http://anet
Jetzt machen wir noch die Konfiguration des Druckers und es kann losgehen!
Schritt 4: Konfiguration des Druckers im Webinterface von Octoprint
Wir rufen wieder unser Webinterface auf, z.B. http://octopi. Dort erwartet uns schon ein Wizard zur Konfiguration. Als erstes vergeben wir einen Benutzernamen & Passwort für das anmelden an Octoprint. Das ist in jedem Fall ratsam. Die Beschreibung auf der Seite dazu ist sehr gut.
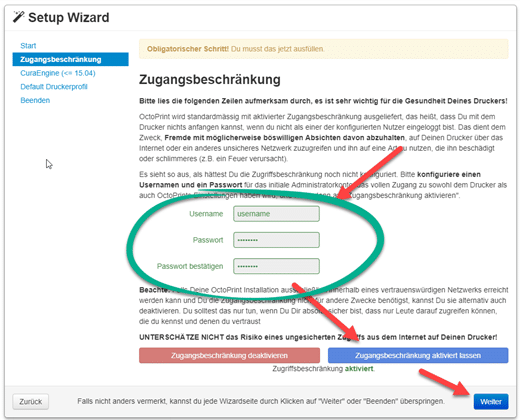
Octopi Config Wizard Zugangsbeschränkung einrichten
Da ich die Slicer-Konfiguration aufgrund der alten Engine in Octoprint nicht verwende, überspringe ich hier den Schritt. (Mein Workflow könnt Ihr hier nachlesen) Ihr klickt dafür 2. mal auf weiter bis Ihr zum Punkt Einstellen von eurem Drucker-Profil kommt. Ich mach das mal eben am Beispiel Anet A8:
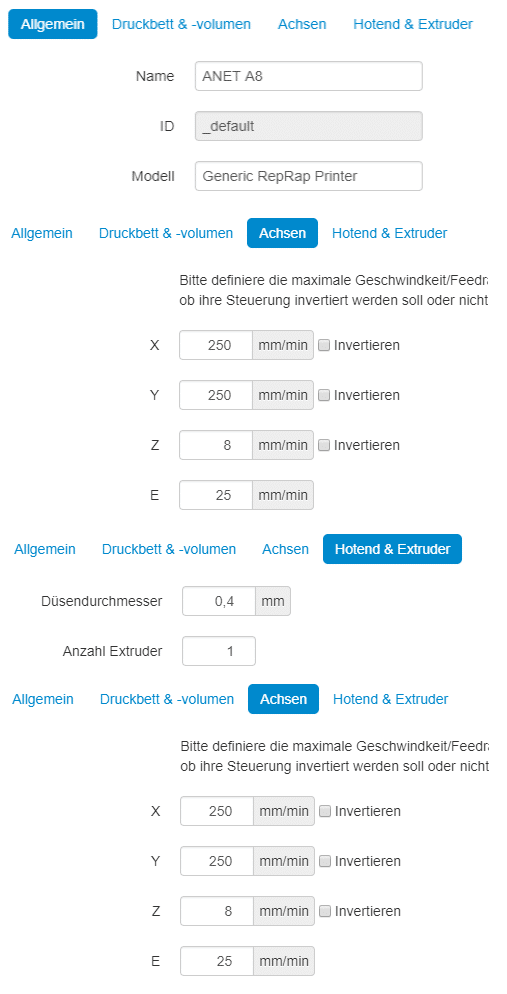
Octoprint Config Wizard Drucker Profil einrichten
Damit seid Ihr fertig und bereit für den ersten Print!! Schließt nun euren Drucker an das Octopi an. Nun wählt Ihr noch den Port aus und die Baudrate im Ocotprint Webinterface aus. Danach klickt Ihr auf verbinden und könnt loslegen!
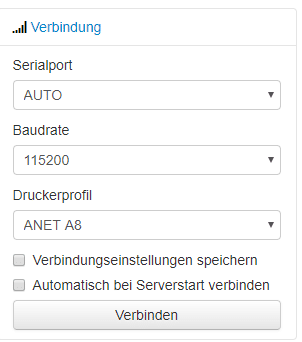
Octopi Drucker verbinden.
Ich habe neben diesem Ocotprint-Guide auch noch einige andere Artikel neu verfasst zum Thema. zum Beispiel welche Webcam besonders geeignet ist. Wenn Du diese auch lesen möchtest, findest Du sie auch in der Kategorie 3D-Druck Software. Auf outube gibt es natürlich für dieses Thema noch das ein oder andere Video, allerdings sind solche Konfigurations-Geschichten da eher weniger gut dokumentiert.
Eine aktuellere Version zu diesem Guide findet ihr auch auf meinem neuen Blog. Viel geändert hat sich allerdings nicht 🙂
Ich hoffe, der Artikel hat Euch geholfen & Happy Printing!

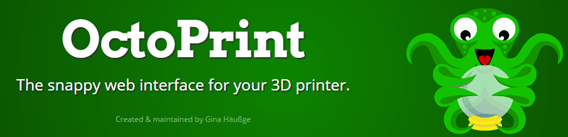



Moin!
Sehr guter Artikel, vielen Dank. So bekomme ich das auch als Nicht-Techniker hin 😉 Geht auch ein Raspberry Pi Zero?
Hi Tom, sry für die späte Antwort! Geht auch, dann brauchst Du allerdings ein WLAN oder Ethernet-Adapter wie Ihn das Pi Zero W schon nativ hat.
Hallo!
Wie wäre es denn möglich octopi von unterwegs zu nutzen? Finde leider nichts im internet.
Dafür musst Du ein ein entsprechendes Port-Forwarding im Router hinterlegen.
geht auch mit einer APP für Android z.B. :
https://play.google.com/store/apps/details?id=fr.yochi76.printoid.phones.trial&hl=de