Vielleicht geht es Euch wie mir und Ihr hättet gerne auch STL-Vorschaubilder für eure STL-Dateien an eurem Arbeitsplatz-Rechner oder Laptop. Es gibt zwar einige kommerzielle Software die das einfach so mitbringen, davon hab ich allerdings keine bei mir installiert. Heute bin ich zufällig über eine kostenlose Lösung gestolpert wie man Vorschaubilder / „Thumbnails“ für seine STL-Dateien in den Explorer bekommt.
Folgendes braucht Ihr dafür:
- Windows-PC (Windows 10 Home hab ich getestet)
- Ein paar STL-Dateien zum Testen
- Marlin3DPrinterTool (Freeware, englische Anleitung liegt bei.)
Damit habt ihr dann auch schon Alles um Euch das ganze einrichten zu können. Ist euer PC im Leerlauf generiert er nach und nach auch für bestehende größere STL-Sammlungen die STL-Vorschaubilder nach.
Anleitung zur Einrichtung von STL-Vorschaubildern mit Marlin3DPrinterTool:
- Marlin3DPrinterTool herunterladen und installieren. Da kann man eigentlich nichts falsch machen.
- Geht in das Installationsverzeichnis unter „C:\Program Files (x86)\Marlin3DprinterTool“ und startet das Tool „ServerManager.exe“
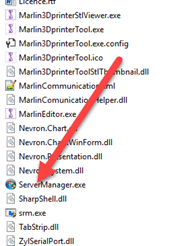
- Dann geht Ihr dort im Menübalken auf „File“ und wählt dort „LoadServer“ aus. Im sich nun öffnenden Explorer nehmt ihr die „Marlin3DPrinterToolThumbnail.dll“
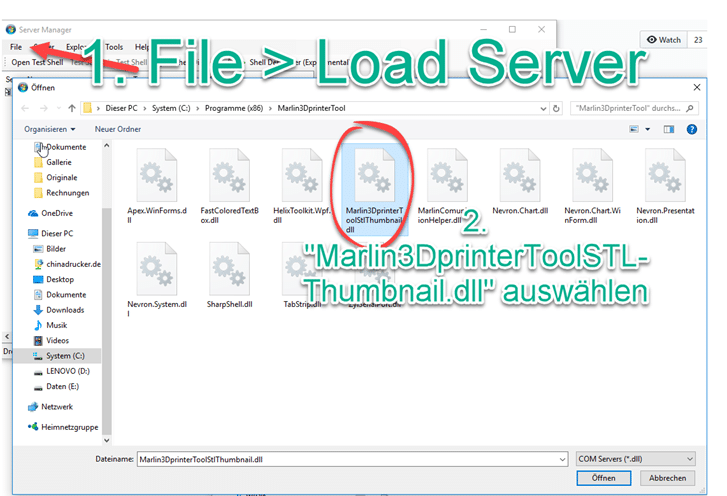
- Ihr solltet nun einen solchen Eintrag im ServerManager sehen:

- Geht anschließend im Menübalken ins Menü „Server“ und wählt „Install Server x86“ wenn Ihr ein 32-Bit Windows habt, andernfalls nehmt „Install Server x64“ bei einem 64-Bit Windows-OS.
- Nun wieder im Menübalken das Menü „Server“ auswählen und anschließend auf das entsprechende „Register Server“ gehen. Danach sollte der Server im ServerManager so aussehen:
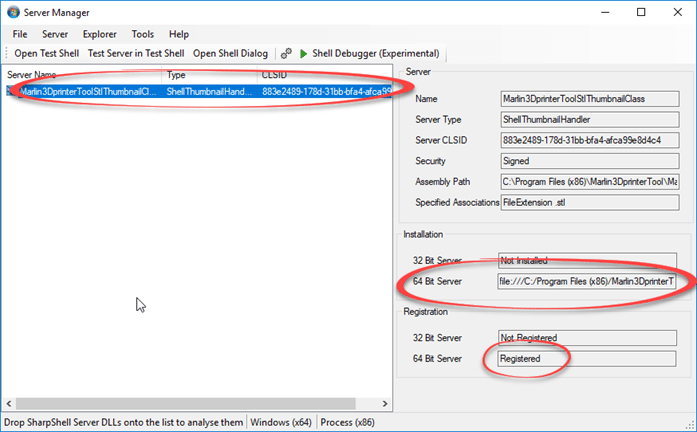
- Jetzt könnt Ihr das ganze testen. Dazu wieder in das Menü Server und dort auf „Test Server“ Wählt für den Test nun einen Ordner mit STL-Dateien , wählt eine aus, und geht dann rechts auf den Tab „Thumbnail“ Wenn Ihr dort ein Vorschaubild seht ist das meiste geschafft.

- Anschließend öffnet Ihr eine Kommando-Konsole. Klickt dazu auf die Windows-Taste und tippt „cmd“ ein.
- Der Befehl
„taskkill /IM explorer.exe“ ohne „“ schließt euren Explorer. - Jetzt löscht Ihr den Cache für die Thumbnails im Betriebssystem mit dem Befehl
„ie4uinit.exe –ClearIconCache“ ohne „“. - Dann Rechner neu starten und Ihr solltet nach und nach STL-Vorschaubilder für eure STL-Sammlung bekommen. Bei mir hat es eine Weile gedauert. Klappt prima!

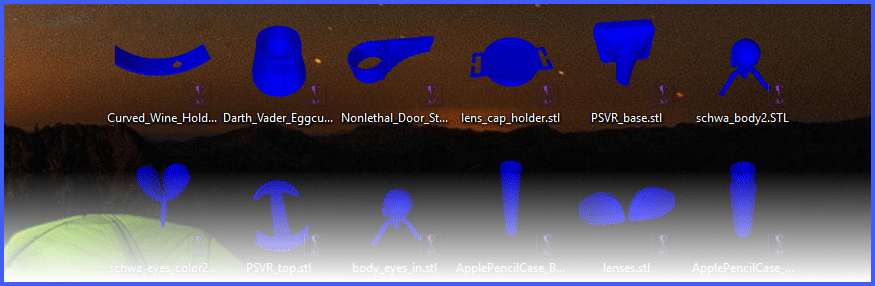



Neuste Leser-Kommentare