Der Creailty CR-10 ist defintiv mein Lieblingsdrucker. Jetzt wo man Ihn um grade mal 340 Feuertaler bekommt sowieso. Ich hatte im Februar die Mechanik gesehen und noch 410 Euro in die Hand genommen. Das Ding ist ein „Bargain“. Und schaue ich ich die Leapfrog-Kästen an die bei uns in der Firma rumschwirren, ach ja…
Eines war aber gleich von Anfang an: Warum muss das Ding denn so ein „Gesurre“ produzieren? Ja eben.. Muss es nicht. Der Lüfter-Mod war sicher schon ein toller Schritt. Aber mit den TMC2100 Stepper-Treibern ist der Drucker einfach nur ein Traum. Deshalb nenne ich Ihn auch ganz modisch den „Zen-Mod“ nach dem Motto „Print & Chill“. Die Geräusch-Entwicklung ist quasi nicht mehr vorhanden.
Die Druck-Qualität dank neuestem Marlin und aufsetzen from Scratch ein Traum. Ja, ich hab einfach Alles weggeworfen und auf dem RAMPS neu angefangen mit dem CR-10. Ich hatte für den CR-10 vernünftige Basis-Einstellungen die Euch bereits in diesem Artikel vorgestellt habe. Ziel war es wieder auf diese Einstellungen zu optimieren und gleichwertige Ergebnisse bei annähernd null Geräusch-Entwicklung zu erreichen. –Check, ist passiert. Was Ihr hier jetzt zu lesen bekommt war mehrere Tage Arbeit die mir letztlich natürlich auch Spaß gemacht hat. Also los geht’s mit dem Guide zum „Creality CR-10 Zen-Mod“ Bevor Ihr diesen Mod vornehmt, würde ich Euch raten, auch den Lüfter-Mod anzuschauen. Das Gesamt-Ergebnis von beiden Mods ist in jedem Fall besser als wenn nur einer umgesetzt wird. Theoretisch kann man das beides prima in einem Rutsch erledigen.
Inhalt
- Features
- Benötigte Komponenten
- Schritt 1: neues Board vorbereiten für den Creality CR-10
- Schritt 2: Firmware aufspielen auf das Arduino + RAMPS 1.4
- Schritt 3: Vorbereiten der TCM 2100 Steppertreiber
- Schritt 4: Be stehende Komponten aus Controlbox entfernen
- Schritt 5: Einbau RAMPS und neues Display
- Schritt 6: Anschluss der Endstops auf dem RAMPS
- Schritt 6: Anschluss von Hotend, Bauteil-Kühler und Mosfet am RAMPS
- Schritt 7: Heizbett-Anschluss an das Mosfet anschließen
- Schritt 8: Anschluss der Thermistoren
- Schritt 9: Anschluss der Motoren des CR-10:
- Schritt 10: Strom-Anschluss erstellen
- Schritt 11: Einstellen der Steppertreiber
- Schritt 12: Erster Test und überprüfen der Fahr-Richtungen der Schritt-Motoren
- Wie geht’s weiter?
Features
Euren Creality CR-10 wie Ihr in kennt im Druck, nur eben deutlich leiser. Weiterhin bekommt Ihr die Möglichkeit diverse Anpassungen vorzunehmen nach euren Bedürfnissen. Natürlich könnt Ihr jetzt auch leicht ein Auto-Leveling verbauen wie zum Beispiel einen kapazitiven Sensor, Infrarot oder einen BL-Touch.
- Creality CR-10 mit RAMPS 1.4, offen Schnittstelle für Firmware-Updates, genug Speicher für sämtliche Marlin-Features.
- Aktuellste Marlin-Version 1.1.5 mit einstellbarem EEPROM. (Jerk-Settings, Steps anpassen, etc. einfach per Console ändern.)
- TMC2100 Steppertreiber, Betrieb im Druck bei ca. 40 Dezibel. Das lauteste sind nun die Lüfter, keine Handyklingeltöne mehr.
- Auto-Leveling leicht nachrüstbar
- Dual-Extruder leicht nachrüstbar.
Der Guide lässt sich natürlich auch für den Anet A8 verwenden, da die elektro-mechanischen Komponenten identisch sind. allerdings muss dann hier entsprechend in der Firmware mit anderen Werten in der Configuration.h gearbeitet werden. Mal schauen, vielleicht werde ich hierzu noch einen Artikel schreiben.
Hier noch ein kleiner Teaser vom fertigen Mod beim Druck (Sorry ist kein Blockbuster, ich bin kein Videomacher..) :
Benötigte Komponenten
Halterung für Arduino. Ich hab eine andere genommen die ich noch rumliegen hatte, diese hier ist deutlich besser geeignet. Ich habe die Teile mit dem günstigen NuNus-PETG gedruckt. kleines Update: Ein findiger Leser hat eine Adapter-Platte für den Mod getüftelt. Diese findet Ihr auf seinem Thingiverse-Profil.
1x RAMPS-Kit mit Display. Ist Preis-Leistungstechnisch das Vernünftigste. Das Original-Board und Display habe ich einfach wieder verscherbelt auf Ebay. Ebenso die günstigen 4988-Stepper.
4-5x Steppertreiber TMC2100. Das Amazon-Angebot ist verglichen mit Ebay und Co tatsächlich mit das Beste, deshalb hab ich mich dafür entschieden. Bei mir waren genau diese nach 2 Tagen da und sie waren wirklich ordentlich.
1x Multimeter. Gemessen an dem Feedback meiner anderen Artikel und bei dem Preis der TMC-Stepper ist das gute Ding ein Must-Have. Seht es als Klein-Investition in den Haushalt, wenn Ihr keinen habt.
Litzen-Set. Ein paar Kabel müssen verlängert werden. Um Litzen kommt man nicht herum. Ich hab meine auf Conrad Electronics mit bestellt. Lohnt sich aber vermutlich nicht einzeln bei 6 Euro Versand. Gerne günstige Angebote in die Kommentare!
Zwillingslitze für 12 Volt Verkabelung. Einige 12-Volt-Leitungen müssen getauscht oder verlängert werden. Dafür muss dem Strom entsprechend ein ordentliches Kabel her.
Lötkolben und Lötzinn. -Okay jetzt wird’s schwer. Ich hab hier eine sehr teure Löt-Station von Weller. Ich gehe davon aus mit einem billigen Kolben sollten die paar Jobs auch alle gut machbar sein.
empfehlenswerte Dinge
- Schrumpfschläuche für ordentliche Kabel
- Keramik-Schraubendreher zum Einstellen der Stepper
Schritt 1: neues Board vorbereiten für den Creality CR-10
Bevor wir den bestehenden Drucker anfassen, sichern wir so gut es geht die neue Hardware ab. Packen also erstmal das neue Arduino-Mega Board und das RAMPS-Shield aus. Wenn Alles in Ordnung ist bringen wir das Arduino-Board auf der gedruckten Halterung um gut daran arbeiten zu können. Mit einem kurzen Check per USB schauen wir ob der ARDUINO läuft (LED am Arduino, akustisches Einsteck-Signal USB vom PC. Dann sollte Alles passen.

Funktionstest an PC USB, Arduino
Danach können wir das RAMPS-Shield aufstecken. Am Arduino selber müssen wir nicht mehr machen.

Aufstecken des RAMPS-Shields auf den Arduino Mega
Die Pins / Zähne des Ramps-Shields sollten nacher sauber auf dem Arduino sitzen. Es sollte kein Zahn des RAMPS-Shields im freien hängen oder so. Siehe folgendes Bild:

Arduino Mega + RAMPS-Shield
Als nächstes machen wir uns wieder direkt an die Firmware um zu schauen ob die weitere Arbeit mit den vorhandenen Komponenten lohnt.
Schritt 2: Firmware aufspielen auf das Arduino + RAMPS 1.4
Ich spiele die Firmware immer als bald als möglich auf um später direkte Tests vornehmen zu können. Die beachtenswerten Parameter des RAMPS-Setups habe ich bereits in meinem anderen Artikel ausführlich vorgestellt. Für den CR-10 verwenden wir natürlich an der einen oder anderen Stelle andere Werte. Ich biete Euch deshalb die fertige Firmware zum Download an, welche Ihr nur noch auf das Board laden müsst. Natürlich könnt Ihr vor dem Upload noch Veränderungen vornehmen. Hier gibt’s es Marlin 1.1.5 für den Zen-Mod. Es sind 2 Versionen verfügbar, einmal ohne BL-Touch und einmal mit BL-Touch. Wie Ihr die Firmware aufspielt auf das RAMPS könnt Ihr nochmal im RAMPS-Artikel nachlesen.
Schritt 3: Vorbereiten der TCM 2100 Steppertreiber
Die TMC 2100 Steppertreiber vehalten sind etwas anders zu behandeln wie die anderen Polulu-Steppertreiber. Das sieht man auch schon wenn man sie in den Fingern hat. Der Chip ist nach unten verbaut. Ich hatte keine Vorerfahrung mit diesen Steppertreibern und bin über das Reprap-Wiki darauf aufmerksam geworden. Dort gibt es auch eine eigene Seite dazu die Ihr Euch am besten auch mal durchlest. Dort wird auch die Pin-Konfiguration erwähnt die wir jetzt umsetzen werden. Und zwar nehmen wir den empfohlenen Spreadcycle-Modus mit 16 Schritten und 256 Microsteps. In der Tabelle des Reprap-Wikis sehen wir auch, wie wir die Kabelbrücke auflöten müssen. Und zwar von GND nach CFG1.
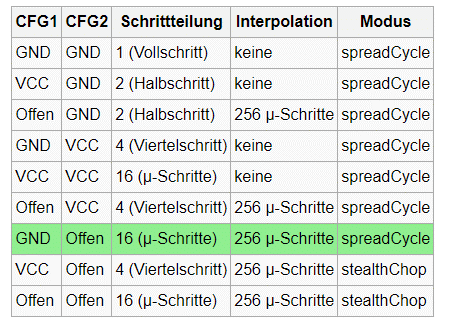
TMC 2100 Settings
Das sieht dann folgendermaßen aus:

Kabelbrücke für TMC 2100 Spreadcycle Mode
Damit ist dem Steppertreiber später klar, dass er im Spreadcycle-Modus arbeiten soll. Achtet darauf das Ihr wirklich nur wenig Lötzinn verwendet und wirklich nur diese beiden Pins verbindet. Wenn die umliegenden Pins Kontakt dazu bekommen besteht die Gefahr das Ihr eure Elektronik zerstört. Am besten bereitet Ihr die Kabelbrücke im Vorfeld vor und verzinnt bereits die Enden.
Danach mit dem bestehenden Lötzinn der Kabelbrücke an die Pins löten. Wenn Ihr noch keine Löterfahrung habt könnt Ihr das ja ein paar Mal vorher üben an einem Dummy aus Kabeln. Da ist nicht schwer und bekommt eigentlich jeder hin. Für den Zen-Mod müssen wir insgesamt 4 Steppertreiber so vorbereiten. Danach können diese auf das Ramps-Shield aufgesteckt werden. Dabei orientiert Ihr euch am besten an der Beschriftung direkt auf dem TMC2100 und dem RAMPS-Shield. Dort ist jeweils eine Beschriftung „DIR“ zu sehen. Platziert anhand der Beschrifitungen den Steppertreiber so auf dem Board das die DIR-Kontakte zusammenpassen. Das machen wir jetzt für unsere 4 benötigten Stepper. Auf dem folgenden Bild seht Ihr die aufgesteckten Steppertreiber.
Ich habe versuchsweise einen DRV8825 für die Z-Achse verwendet da diese ja nicht sonderlich oft bewegt wird. Das habe ich später nach dem ersten Druck im Vasenmodus geändert und auch dort einen TMC2100 verwendet, da man sonst halt die Z-Achse hört. Im normalen Druck hat es nicht gestört aber so viel Sparen muss ja dann auch nicht sein, auch als Schwabe. Ihr könnt Euch jetzt allerdings die Erfahrung sparen und gleich 4 Stück TMC2100 nehmen… J Die Kabel könnt Ihr auch mal vergessen. Ich hatte leider keine Anleitung also ging es Etwas chaotischer zu als in diesem Guide… Nachdem wir die Steppertreiber aufgebracht haben sind wir an der Stelle erstmal soweit fertig.

Stepper auf RAMPS-Shield
Schritt 4: Be stehende Komponten aus Controlbox entfernen
Widmen wir uns nun unserem CR-10 und seiner Controlbox. Löst nun alle Kabel vom Drucker, so dass die Controlbox für sich alleine ist. Der Sicherheit halber erwähne ich an dieser Stelle auch nochmal die Stromverbindung, die nie angeschlossen sein wird wenn Ihr an der Elektronik gerade arbeitet! Wenn Ihr die Controlbox lose habt nehmt ihr einen 6-Kant-Schlüssel und löst zuerst die Schrauben auf der Unterseite der Controlbox.

Bodendeckel lösen con Creality CR-10 Controlbox
Wenn Ihr die Bodenplatte gelöst habt, seht Ihr den blanken Boden vom Netzteil. Das ist als nächstes dran. Dieses ist mit 4 Schrauben an der Seite der Controlbox befestigt. Diese lösen wir als nächstes.

CR-10 Controlbox mit entferntem Bodendeckel

Befestigungs-Schrauben des Netzteils CR-10 Controlbox
Danach solltet Ihr eine offene Controlbox vor Euch sehen. Ach ja, eine gute ist es immer sämtliche Schrauben in einer Schüssel zu sammeln. Wenn Ihr keine habt, dann druckt Euch einfach eine 🙂 Da muss man später nicht so viel auf dem Boden rumkrabbeln… Es schadet übrigens auch nicht nebenher ein Foto-Protokoll zu machen mit dem Handy, Tablet oder Digicam. Dann kann man hinterher immer wieder zurück.

Schrauben in Schüssel sammeln = clever
Als nächstes lösen wir die Kabel vom Netzteil und entfernen dieses vollständig von der Controlbox, danach können wir ungestört an den verbleibenden Komponenten arbeiten. Viel ist danach eigentlich nicht mehr drin. Das Melzi-Board, das Display und ein Mosfet. Da ich das Gehäuse bereits offen hatte sieht es bei mir etwas anders aus. Auf dem Bild schwirren noch das Innenliegende USB-Kabel, Downstepper und ein Raspberry Pi Zero W rum. Letztlich muss jetzt erstmal Alles raus. Also entfernt vorsichtig das Board, das Display und das Mosfet aus dem Gehäuse.

Cr-10 Controlbox von innen.
Jetzt wäre auch ein günstiger Augenblick um die beiden Quälgeister aus dem Gehäuse zu entfernen. Den Lüfter an der Rückseite der Controlbox könnt Ihr dann wie im Lüfter-Mod beschrieben durch einen Noiseblocker oder vergleichbares ersetzen im Format 40x40mm. Der Innenliegende kann auch ersetzt werden oder eben weggelassen werden wenn Ihr auch gleich einen seitlichen Lüfter wie ich verbaut (oder ähnlich). Der Lüfter im Netzteil und ist per Temperatur geregelt. Da ich den großen 120mm Lüfter seitlich verbaut habe, ist diese in nicht hörbaren Drehzahlbereichen. Als es im Juni mal ordentlich heiß war konnte ich Ihn hören, aber das das einzige mal.

CR-10 Original-Lüfter in der Controlbox
Mein verbauter Noiseblocker nach außen pustend:

Installierter Noiseblocker der warme Luft abführt
Schritt 5: Einbau RAMPS und neues Display
Nachdem Ihr die Komponenten aus dem Gehäuse entfernt habt, können wir das neue Display montieren und das RAMPS-Board einbauen. Das Display hat im Vergleich zum Original-Display einen leichten Versatz. Das stört später allerdings nicht und kann mit einem kleinen Druck verschlossen werden sollte es doch stören. Wie auf folgendem Bild zu sehen:

kleiner Versatz miz eingebautem Reprap-Display in der CR-10 Controlbox
Das RAMPS-Board habe ich auf den gezeigten Halter montiert und diesen im Gehäuse-Deckel recht mittig montiert. Ihr könnt dafür die Schrauben-Fassungen nehmen oder Ihr nehmt doppelseitiges Klebeband. Hier eine Skizze wie ich den Einbau geplant und umgesetzt habe:

Skizze zur Luftführung in CR-10 Controlbox mit Lüftermod
Ziel war es allen Komponenten eine gute Kühlung zukommen zu lassen und der Plan ist aufgegangen. Das Mosfet könnt Ihr also wenn Ihr einen seitlichen Lüfter habt ebenfalls so unterbringen oder eben am eigentlichen Platz montieren. Hier ein Bild vom fertigen Einbau der Komponenten:

Anordnung Komponenten nach Umbau auf RAMPS in CR-10 Controlbox
Nachdem wir nun das RAMPS und das Display untergebracht haben, können wir uns an die Verkabelung machen. Als ersten kümmern wir uns um die Endstops. Ich habe neue Dupont-Stecker zuerst verwendet. Bin davon dann allerdings wieder weg, weil es in dem Gehäuse recht eng zu geht mit den Kabeln. Ich habe daher auf dem RAMPS feste Kabel aufgelötet und mit einer Lüsterklemme versehen zum Anschluss. Um die Originalkabel später anschließen zu können, habe ich die weißen Körper der Stecker auf gezwickt und den Dupont direkt in die Lüsterklemme geklemmt. An den Kabeln muss man sonst nicht zwingend machen. Man könnte Sie aber noch verlängern, wäre kein Fehler.
Schritt 6: Anschluss der Endstops auf dem RAMPS

Endstop Kabel mit Dupont-Stecker

Endstop-Kabel verlötet und Schrumpfschlauch gemantelt.
Die Kabel für die Endstops müssen so angebracht werden:
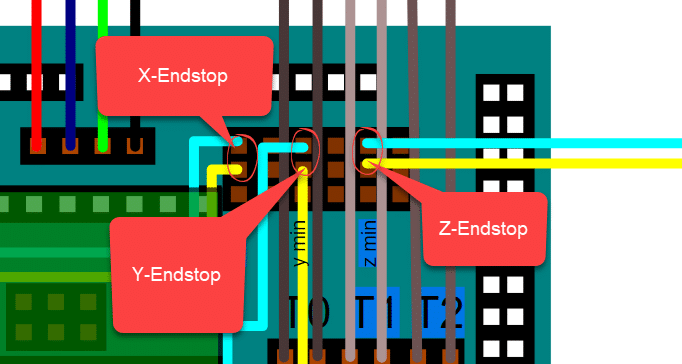
RAMPS Endstop-Pins
Schritt 6: Anschluss von Hotend, Bauteil-Kühler und Mosfet am RAMPS
Als nächstes schließen wir das Hot-End, den Bauteil-Kühler und das Mosfet an. Dazu können wir die Original-Kabel verwenden.
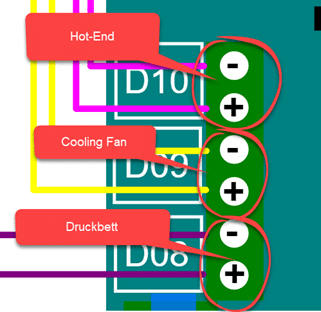
RAMPS Anschlüsse Hote-End, Headbed und Fan

Schritt 7: Heizbett-Anschluss an das Mosfet anschließen
Für den Anschluss des Heizbetts nehmt Ihr folgende Skizze. Ebenfalls sind die Ein- und Ausgänge auf dem Mosfet nochmal beschriftet.
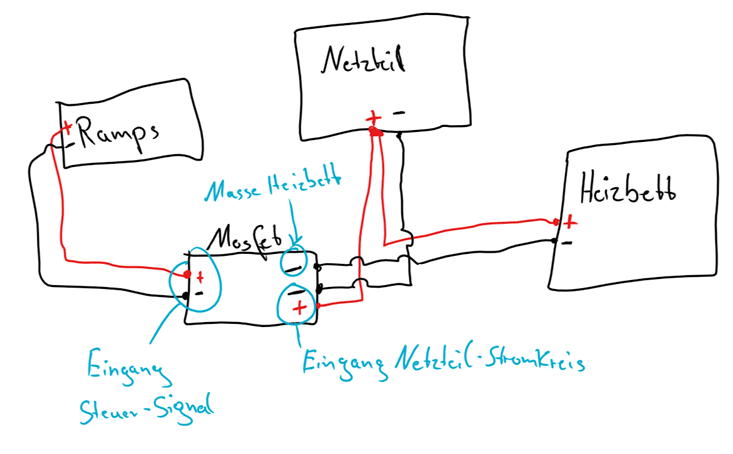
Anschluss-Skizze Mosfet CR-10
Schritt 8: Anschluss der Thermistoren
Das ist wirklich sehr schnell erledigt. Ihr könnt die Stecker nehmen fertig wie Sie sind. Es gibt keine Polarität (plus oder minus) da es sich einfach um einen Temperatur-sensiblen Widerstand handelt. Einfach Aufstecken wie in folgendem Bild:

Thermistor-Anschlüsse RAMPS 1.4
Schritt 9: Anschluss der Motoren des CR-10:
Für den Anschluss der Motoren könnt Ihr ebenfalls die vorhanden Stecker nehmen wie sind. Die Anordnung der beiden Kabelpaare stimmt bereits. Jetzt gibt es allerdings zwei Möglichkeiten wie Ihr dafür sorgen könnt, dass die Motoren später in die richtige Richtung fahren.
Möglichkeit 1: Später per Software die Richtung festlegen und die Stecker einfach aufstecken in einer Richtung für alle Motoren. Die Stecker passen auf dem RAMPS in beiden Richtungen drauf, kann man also so machen.
Möglichkeit 2: Stecker so aufstecken das man später per Software nicht anpassen muss. Ich entscheide mich beim Aufbau immer für diese Variante, dann muss man beim Update der Firmware nicht wieder daran denken sondern kann die Standard-Werte von Marlin nehmen.
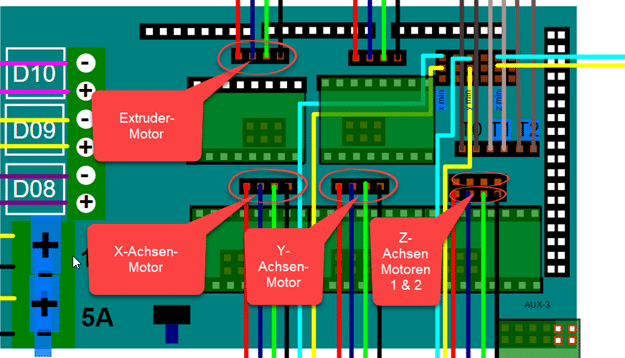
Steppermotor-Anschlüsse RAMPS 1.4
Das Ramps kann 2 Z-Achsen Motoren am Stepper für die Z-Achse betreiben. Ihr braucht für den Creality-CR10 im Standard nur einen der Anschlüsse. Ich habe den äußeren aufgrund der Größe des vorhandenen Steckers genommen.

Schritt 10: Strom-Anschluss erstellen
Danach kümmern wir uns um ordentliche 12 Volt-Leitungen. Diese sollten so 25 Zentimeter lang sein. Für das Ramps benötigt Ihr 2 Adern-Paare um 2 Phasen des Netzteils anschließen zu können. Da wir ein Mosfet für das Heizbett haben (gut gemacht Creality), können wir aber auch beide Leitungen an eine Phase am Netzteil anschließen. Bei Mir sah das dann so aus und war leider ein bisschen zu kurz J Macht also gleich 25cm lange Zuleitungen… Wenn Ihr Schrumpfschlauch da habt, ist nie ein Fehler…

12V-Kabel für RAMPS 1.4 Zuleitung
Wenn Ihr wie ich keinen passenden Aderngabeln da habt: Was immer geht und besser ist wie eine falsch gecrimpte Aderendhülse oder Adergabel: Ein sauber gelötetes Endstück. Dafür das Ende der Ader glänzend einlöten und am Ende sauber abzwicken. Sieht dann so aus:

Die Rohlinge für meine 12-Zuleitungen sahen im Mantel dann so aus, siehe folgendes Bild. Das ist wirklich mit Kanonen auf Spatzen geschossen das war ein Rest Zuleitungskabel für einen Küchenherd bei dem ich die Erde entfernt habe. Nehmt die Kabel oben aus der Empfehlung die sind deutlich leichter zu verarbeiten und genauso geeignet für den Job.

Wenn wir die Zuleitung fertig haben verbinden wir die Adern-Paare mit dem Stecker für das RAMPS-Shield wie bei meinem ursprünglichen Kabel-Paar (2 Bilder hochscrollen). Danach könnten wir diese beiden Adern-Paare mit dem später auch wieder mit dem Netzteil verbinden.
Schritt 11: Einstellen der Steppertreiber
Die TMC2100 verhalten sich etwas anders als die anderen beiden bekannten Polulu-Stepper. Ich rate dazu mal diese Seite durchzulesen. Ich habe bei mir eine Spannung von 0.82 Volt eingestellt. Wenn Ihr den Strom ohne Ein- und Ausschalten einstellen wollt, empfiehlt sich ein Keramik-Schraubendreher. Mit einem Schraubendreher der leitet im Betrieb zu arbeiten, hat die Chance den Stepper zu zerstören! Also entweder Einstellen à Einschalten à Messen à Ausschalten oder einen Keramik-Schraubendreher.
Schritt 12: Erster Test und überprüfen der Fahr-Richtungen der Schritt-Motoren
Nun solltet Ihr alles angeschlossen haben und die Controlbox sollte geschlossen und fertig sein. Ihr seid bereit für einen ersten Test. Schaltet den Drucker ein und Marlin sollte starten. Verbindet Euch zum Drucker und fahrt in 1cm-Schritten mit jedem Stepper in eine Richtung. Wenn sich der Drucker in die falsche Richtung bewegt könnt Ihr die Stecker einfach auf dem RAMPS umdrehen oder die per Software invertieren in der Configuration.h von Marlin. Ich rate zum Umstecken, aber Jedem das Seine. Sollte sich alles richtig bewegen, seid Ihr soweit fertig und bereit für einen leisen J ersten Druck!
Ich hoffe der Guide hat Euch geholfen und Happy Printing!
Wie geht’s weiter?
Wenn Ihr ebenfalls einen BL-Touch installieren wollt, kann Ich Euch diesen Artikel empfehlen.





Hi,
Frage: Habe die Stepper-Motoren mit Vibrationsdämpfern gedämmt, ich höre sie jetzt praktisch auch nicht mehr. Das Druckbild bei 0,12mm ist sehr gut (war bei mit so out-of-the-box), allerdings bei 60mm/s sehr langsam. Hat mich natürlich nicht gehindert, viel zu modden (Hotbed-Dämmung von unten, Fan-Mod, Extruser-Fan-Mod, Auto-Bed-Leveling mit kapazitiv. Sensor, usw).
Welche Vorteile haben sich für dich jetzt wirklich ergeben?
Kannst du z.B. schneller drucken? Ist der Druck noch feiner im Vergleich?
Hi Stefan,
wie immer gilt. Wenn Du zufrieden bist, brauchst Du nix ändern 🙂 Größte Vorteile für mich durch den Umbau sind defintiv das Geräusch-Level und die offenen Einstellungen im EEPROM. Der Drucker ist nun wirklich sehr sehr leise und stört mich nicht wenn er mehrere Tage durchläuft. Der CR-10 hat von Werk aus sehr hohe Jerk-Settings. Diese konnte ich jetzt etwas nach unten drehen. Ebenfalls hab ich die Beschleunigung der Y-Achse nun schon mehrere Male etwas reduziert bei sehr großen Drucken. Bei größeren Druck-Modellen mit einem halben Kilo Filament das hin und her geschaukelt wird ist das nicht sonderlich schön wenn er hier mit den Standard-Werten arbeitet. Ebenfalls möchte ich den CR-10 mit einer weiteren Nozzle ausstatten, um mit wasserlöslichem Support arbeiten zu können. Die Option hab ich nun.
Ebenfalls habe ich die Komponenten im Gehäuse anders angeordnet für eine bessere Kühlung. Zusammen mit dem Lüfter an der Seite erscheint mir das sehr nachhaltig so.
@noktok
Hallo,
vielen Dank für das gute Tutorial „Zen-Mod Cr 10“.
Als ein unbedarfter,ahnungsloser „Nachbauer“ hätte ich die Verständnisfrage, wo gem.“Schritt 11″ die 0.82 V Spannung an welchem Kontaktpunkt der TMC2100 gemessen bzw.eingestellt wird ?
Vielen Dank für eine Info.
Hallo alberto,
am GND Pin neben dem Poti und dem vorgesehenen Messpunkt nach dem Poti
>> Ebenfalls möchte ich den CR-10 mit einer weiteren Nozzle ausstatten, um mit wasserlöslichem Support arbeiten zu können.
DAS ist ein gutes Argument für den Umbau… Neben dem Spaß. Danke für die ausführliche Anleitung 🙂
Eine Frage noch: Hast du Ersatz für den Standard 60x60x15mm Lüfter IM Netzteilkasten gefunden? Dieser ist höllisch laut, wenn er angeht…
Hi,
da hast Du recht der Netzteil-Lüfter ist ebenfalls relativ laut. Ich hab Ihn belassen wie er ist und hatte keinen Bedarf Diesen zu tauschen. Er ist Temperatur-geregelt und läuft seit der Lüfter an der Seite installiert ist nie. Sollte es doch mal notwendig sein, läuft er halt an. Ist allerdings nur einmal vorgekommen im Juni als es wirklich sehr heiß war…
Hi, könntest du bitte verraten, wo es das Fang Fan Duct mit BL-Touch Mount gibt?
Vielen Dank!
Aber klar:
https://www.thingiverse.com/thing:2390346
Ich sehe in dem Modell keine Halterung für den BL-Touch…?
Hi Stefan, das ist ganz unspektakulär diese hier: https://www.thingiverse.com/thing:2493610
Ich hab Sie dann noch mit 2-3 Tropfen Epoxid mit dem Bauteilkühler verbunden nachdem ich mich entschlossen hatte die Halterung so zu behalten, ist aber nicht notwendig. Gedruckt mit dem PETG aus dem Artikel oben.
Man kann übrigens auch das originale CR-10 Display um einen SD-Karten-Slot erweitern. Aber Achtung, meine Lötarbeit ist höllisch 😀
https://stra.to/ap/OEx1jERq/s/fe2f81e1428ccaf8444b753c929c48b3/image-20170905_230750.jpg?id=110223442
Ich leider auch nicht. Ich nehme mal an es ist selbst geremixt? Wäre super wenn man das hier unter dem CR-10 listen könnte ????????
Hi Christian, siehe Kommentar oben
Sorry hatte deinen Kommentar am Handy nicht gesehen
Alles gut, da gabs den auch noch nicht 🙂
Hi Andreas,
hast du den Filament Sensor am Ramps schon hinbekommen?
Ich habe bisher den Filament-Sensor via Endstop-Mechanik und Raspbery GPIO gemacht, würde mich interessieren, ob es irgendwelche Vorteile bringt, dies direkt am RAMPS Board zu machen….
Hi Stefan,
klingt spannend. Ich hatte bisher noch keinen Bedarf für einen Filament-Sensor. Einen „RunOut“ hatte ich nie.
Für mich wäre ein Sensor nativ am Board interessant, der ebenfalls überwacht ob weiter Filament gefördert wird. Also Extruder läuft, –> dann muss auch Rückmeldung über bewegtes Filament erfolgen. Idee wäre ein altes Mausrad zu recyclen. Das könnte man in Marlin sicher leicht einbauen. Alternativ GPIO und Plugin in Octoprint. Vielleicht wird das ein Winterprojekt.
hi, du hast also definitiv vor mit dem setup hier ne dual nozzle zu integrieren? bitte ebenfalls so toll und ausführlich dokumentieren. bist bisher mein top deitscher blog. gefällt mir. war dein ziel immer „nur“ auf dual material zu gehen. oder hast kein bedarf nach 3 materialien und mehr. bzw. gibts keine gescheite materialien?
hab wegem abl schon aus dem anderen artikel den sensor gekauft. du bist absoluter fan von dem bl touch sensor, oder was spricht dafür den bl zu nehmen anstatt dem aus dem anderen artikel?
Hi Manu, ich hab einfach keine Anwendungsfälle außer noch mit anderem Material Support drucken zu können. Multicolor im FDM-Verfahren ist, für mich, noch interessant. Der neue Da Vinci Color klingt recht interessant. Kostet aber knapp 4000 Euro.
Daher wird Dual-Extrusion mit 2 dedizierten Hot-Ends erstmal die einzige Installation bleiben. Danke dem Lob. Ich würde gerne noch mehr machen, aber das ist zeitlich nicht drin. Ich denke bis Ende Oktober werde ich die Dual-Extrusion mit einem vernünftigen Guide vorstellen können. Derzeit sind eine Vorstellung des Core-Druckers X5s und ein Setup mit MKS-Board in Arbeit.
Zum BL-Touch: Nein, ist nicht mein Favorit. Man kann auch mit kapazitiven und induktiven Sensoren sehr gute Ergebnisse erreichen und das für einen günstigen Preis. Jedem Anfänger würde ich einen kapazitiven Sensor anraten. Darüber hinaus kann man mit Infrarot-Sensoren wie dem EE-SPY 412 sehr gute Ergebnisse erzielen. Diesen kleinen 5V Sensor habe ich nie im Blog vorgestellt, weil er einfach schwer zu bekommen ist.
Hey,
weißt du schon wann/ob du den Guide für die Dual Extruder erstellst? Fänd ich super!
Hi Konrad, das geht sicher vielen so. Im Moment fehlt mir noch der Reiz ehrlich gesagt. Ich vertröste Dich mal auf Weihnachten, hoffe das geht in Ordnung. Bis dahin kommen allerdings ein paar andere nette Sachen 😉 Viele Grüße
Hallo, erstmal vielen Dank für diese super Anleitung! Die hat auch den Ausschlag gegeben umzurüsten 🙂
Nachdem ich jetzt alle Teile zusammen habe frage ich mich jetzt nur wie ich sie Jumper auf dem RAMPS Board für die TMC2100 setzen muss (oder ob überhaupt), da dies hier leider nicht erwähnt wird und im RAMPS Artikel der Stepper nicht erwähnt wird
Hi Christian, ich hab weder am RAMPS noch an einem MKS Jumper gesetzt für die TMC-Treiber. Viel Spaß beim umbauen!
Der Treiber scheint intern Vollschritte zu interpolieren.
Wenn man Jumper setzt, teilt man diesen Vollschritt und die Stepper fahren nur noch den vorher eingestellten Bruchteil.
Für andere Stepper mag das nötig sein, für die 21xx aber nicht.
Bin ich blind, oder fehlt danach der micro sd anschluss ?
Hallo Andreas, ich hoffe deine Augen geht es gut. Das Reprap-Display beinhaltet einen SD-Kartenleser. Dieser kann entweder verfügbar gemacht werden, oder, man verwendet wie ich, ein Pi einfach mit im Gehäuse. Da hast Du die freie Wahl.
Hi , sorry wenn ich schon wieder nerve , aber ich bekomme sowohl bei der mit als auch bei der Version ohne bltouch der Marlin Software ein Fehlermeldung beim versuch zu flashen , steigt schon beim überprüfen aus.
Normales Marlin 1.5 geht ohne Probleme
Hi Andreas, ohne Fehlermeldung kann ich dazu Nichts sagen. Irgendwo musst Du was falsch gemacht haben oder es fehlt Etwas. Vermutlich U8GLIB? Dann gerne mal in meinem Marlin-Artikel nachlesen. http://chinadrucker.de/2017/3d-drucker-aufbau-umbau-auf-ramps-1-4-am-beispiel-anet-a8-inkl-marlin-installation/#Euer_Display_in_Marlin_konfigurieren
Ja, hat mit u8glib zu tun
ok ich habs , danke nochmal 🙂
Hallo,
vielen Dank nochmal für das super Tutorial! Bei mir läuft nun alles einwandfrei und still (bis auf die 2 radialen Bauteil-Lüfter) mit den TMC2100 von FYS und 3D Touch . Für die Control Box hab ich mir noch diese Adapterplatte gebastelt, passt einwandfrei 🙂
https://www.thingiverse.com/thing:2574869
Hi, danke für das Feedback und die Adapterplatte. Den Link werde ich gerne im Artikel mitaufnehmen.
ich wäre jetzt soweit meine treiber einzustellen, habe aber noch nie was mit nem multimeter gemacht. kannst du mir eine kurzversion geben wo ich was einstellen muss, woran ich dann rot und schwarz hebe um den wert anzeigen zu lassen den ich brauche? Bzw. in welche richtung man die schraube drehen?
habe diesen multimeter gekauft:
https://www.amazon.de/Kopp-196402068-Dmulti-Messger%C3%A4t/dp/B0179VMCHG/ref=sr_1_1?ie=UTF8&qid=1509054600&sr=8-1&keywords=minimeter+kopp
Hallo Leute
Sehr interessanter Artikel. Weis einer vielleicht, weche Ersatzteile man für das Hotend verwendet? (Temperaturfühler, Heizpatrone, Isolierung des Hotends). Bei meinem Drucker war leider das Hotend undicht und bei meinen Reparaturversuchen ging dann einiges kaputt.
LG
Hi Ingo, einen extra Artikel gibt es derzeit nicht dazu. Bis auf das MK10 Hotend das Du zum Beispiel hier auf Ebay findest samt Heizpatrone und Thermistor, kommst Du aber auch sicher mit dem Ersatzteil-Artikel für den ANET A8 bereits weiter. Schönen Feiertag
Hallo,
ich habe an meine CR-10 nun auch Deinen Zen-Mod durchgeführt. Allerdings war der Auslöser, dass die USB-Schnittstelle meines original Boards kaputt gegangen ist, und ich hauptsächlich mit Octoprint drucke.
Ich muss sagen ich bin mega überrascht, wie leise das Ding jetzt ist! Vielen Dank für die tolle Anleitung!
Muss aber dazu sagen, dass mich die Aktion jetzt gute 2 Nachmittage an Zeit gekostet hat (Kabelmanagement und so). Habe auch gleich einen Stepdown-Converter für den Raspberry, 120mm Lüfter und Optokoppler für den ABL eingebaut. Da wird es im Gehäuse doch recht eng….
Auf jeden Fall hat mir Dein Beitrag dabei sehr geholfen – Freue mich auf weitere Beiträge
Gruß Patrick
Hallo Patrick,
bei mir schaltet das Mosfet nach erreichen der Solltemperatur vom Heizbett nicht mehr ab.
Habe alles nach Deinen Anleitungen erledigt.
Was könnte das verursachen?
Über eine Idee wäre ich Dankbar!
Werner
Sag mal, hast du nicht dieses „Weinen / hohe Fieben“ mit den TMC2100? Habe sogar die Watterrot 5V Dinger gekauft und dennoch ein sehr störendes fiependes Geräusch im SpreadCycle Modus. Im SilentStep sind die unhörbar, aber da verliere ich Schritte.
Hi Stephan, ich hab schon öfters sowas gehört und gelesen und war beim umrüsten des ersten Drucker auch skeptisch, ob das was wird. Mit den Steppertreibern aus dem Artikel hatte ich keinerlei Probleme. Viele Grüße
Hallo noktok3d,
ich habe deine Anleitung für die ZEN-Mod befolgt (verwende allerdings ein MKS Gen 1.4 Board) und hatte zuerst auch flüsterleise TMC2100. Allerdings auch immer wieder verlorene Steps und somit runierte Drucke. Spannung erhöhen (>0,8 V) habe ich probiert, hat aber auch nicht verlässlich funktioniert und war mir daher zu unsicher.
Nach endlosem Suchen habe ich herausgefunden, dass mit den Treibern von FYSTECH, die du verlinkt hast, die Konfiguration des 16-Step spreadCycle Mode nicht über eine Lötbrücke auf der Oberseite (Verbindung der CFG1-GND Pins) erfolgt, sondern über die Verbindung von 2 Lötpunkten an der Unterseite.
Nachdem ich diese Lötpunkte (CFG1-GND, aber eben unten gelötet) gesetzt hatte, fingen die TMC2100 zu „whinen“ an – jetzt sind sie definitiv im spreadcycle Modus und haben mehr Drehmoment!
Ich würde dich bitten, deine Anleitung entsprechend zu ändern bzw. drauf hinzuweisen.
Um das Geräusch halbwegs erträglich zu machen, habe ich die Spannung mittels Potentiometer jeweils so eingestellt, das jeder Treiber möglichst leise ist. Ich werde demnächst die TMC2100 mit 24V versorgen, das hat bei manchen die Störgeräusche beseitigt oder zumindest deutlich reduziert. Mal sehen.
Grüße,
Bernd
Hi Bernd, das ist eine lange Diskussion mit den TMC2100 die ich bereits mit einem Blogger-Kollegen aus den USA geführt habe. Letztlich bin ich mir sicher der Drucker läuft im Stealhmode, da hast Du sicher recht. Nun zum Aber: Ich habe bis heute nicht einmal Schrittverluste gehabt an diversen Druckern und das bei durchaus höheren Geschwindigkeiten. Das Haltemoment ist vollkommen ausreichend im Stealthmode, setzt man die viel zu hohen Jerk-Settings herunter auf einen üblichen Wert von 10. Die Info muss ich die Tage mal mit der Überarbeitung des Artikels einpflegen. Solltest Du sonst keine Gründe verspüren auf 24 Volt zu wechseln an deinem Drucker, rate ich Dir mal meine Config zu verwenden aus den Downloads.
Hi noknok3d,
ich verwende deine Vorschläge bereits, habe deine Marlin Version runtergeladen. Daher stammen die Schrittverluste also nicht. Aber ich habe während der Tests eine andere Glasplatte verwendet, weil die mitgelieferte eine „Delle“ hat. Die neue Glasplatte ist 5mm stark und etwas schwerer. Vielleicht lag es daran?
Das Gewicht auf der Y-Achse steigt aber auch, wenn ich große / schwere Objekte drucke. Ich möchte keine gelegentlich auftretenden Schrittverluste riskieren, daher werde ich fürs Erste beim spreadCycle Modus bleiben. Wäre natürlich schön, wenn die Motoren ganz leise wären, aber hier geht mir klar Funktion vor Komfort. Ich habe mir eine DC-DC Wandler besorgt und werde mal einen der TMC2100 testweise mit 24V versorgen. Wenn du willst, halte ich dich über die Ergebnisse auf dem Laufenden.
Hi Bernd, je nachdem was Du für Glas hast macht das natürlich ordentlich was aus ja. Tipp: Vom Alu-Bett mal abgesehen kannst Du das Gewicht drastisch reduzieren mit einer FR4-Platte. Ich denke das würde schon ausreichen. Halt mich / uns gerne auf dem laufenden. Schönen Sonntag!
sehr sehr cool. Habe den Umbau bei einem Freak aus dem Hackerspace in FFM gesehen ahh vielmehr gehört und da war fast nichts außer dem Lüfter.
Was mich interessieren würde, ob man dies auch mit einem Fabriktor Mini II hinbekommen könnte… Kleiner fein Drucker nur nachdem ich jetzt den Umbau gehört habe ist dieser jetzt viel zu laut (hätte ich nicht machen sollen)
Hi Tobias, du hast so einen kleinen M100? -Süßes Teil 😉 Das geht natürlich sicher auch mit entsprechenden Anpassungen. Mein Ender 2 läuft auch wunderbar damit.
Danke für die excellente Anleitung.
Mittlerweile gibt es ja schon den CR-10 S mit zweitem Z-Achsen-Antrieb. Lohnt sich ein Nachrüsten? Hast Du es schon ausprobiert?
Noch eine kurze Frage. Ich möchte später den BL-Touch nachrüsten. In Deinem Video hast Du ihn schon beim CR-10 nachgerüstet. Hast Du auch eine Anleitung dazu? Speziell zum neuen Board (Zen-Mod)??
Danke schon mal …..
Hi Frank. Du kannst am Ramps-Shield 2 Motoren am Z-Steppertreiber betreiben, ist also durchaus möglich. Findest Du im expliziten RAMPS-Artikel hier auf dem Blog. Den Bl-Touch nachrüsten ist sehr einfach. Eine angepasste Fiirmware für den Zen-Mod gibts in den Downloads und hier ein Artikel zur Elektronik und Setup
super, Danke!
Auf den Fotos ist noch der DRV8825 zu sehen ??
Ja genau. War eine Erfahrung.. besser komplett auf TMC2100 setzen..
Bin gerade dabei ein Gehäuse für meinen CR-10 zu erdenken und hoffentlich demnächst zu bauen. Im selben Zug hatte ich angedacht, die gesamte Elektronik in selbiges zu integrieren, in einem kleinen Raum, unter dem eigentlichen Gehäuse. Dabei bietet es sich natürlich an, gleich etwas aufzurüsten. Dabei bin ich auf deine Anleitung gestoßen, die zum Glück mein Niveau trifft. Ich kenne den Unterschied zwischen + und -, habe schonmal ein bisschen mit Arduino rumgespielt, aber bei den zigtausend Bauteilen und deren Unterschied bin ich raus. Daher hätte ich noch ein bis zwölf Fragen, die du einem Einsteiger vielleicht kurz beantworten kannst.
1) Habe statt dem Mega + Shield das GT2560 gefunden und find’s ganz interessant, weil es quasi fertig ist. Empfehlenswert? Vor- / Nachteile?
2) Hätt‘ gern eine Wlan-Funktion, nichtmal um direkt zu drucken, bloß um den Code zu schicken, das hin und her mit der SD geht mir mit der Zeit etwas auf den Keks 😉 Machbar? Oder lohnt in dem Fall doch OctoPI? Sehe da ansonsten nämlich noch keine gigantischen Vorteile für mich.
3) Lässt sich das Display vom CR-10 nicht übernehmen?
Dank dir schonmal für die Hilfe!
Hallo Gunnar. Schau Dir mal das MKS Gen 1.4 an. Findest Du auch hier auf dem Blog. Das Display lässt sich mit Etwas Löten weiterverwenden, scheint also nicht unbedingt dein Weg zu sein. Wegen WLAN und Komfort rate ich Dir unbedingt zu Octoprint. Solche WLAN-Module sind da kein Vergleich. Setup und Anleitung findest dazu auch hier auf dem Blog.